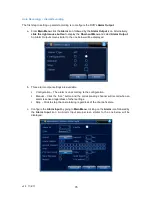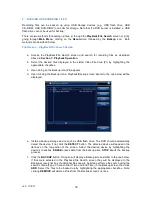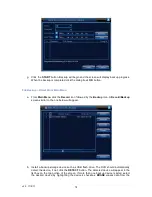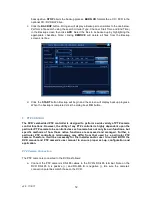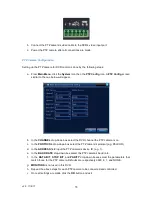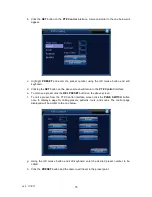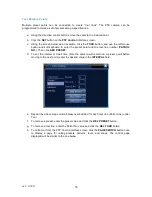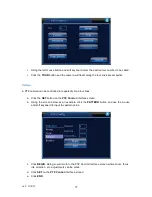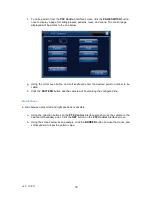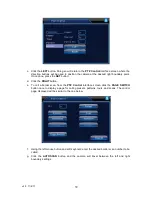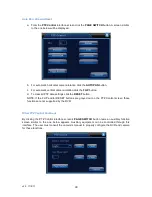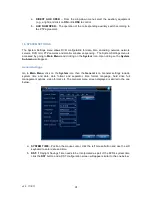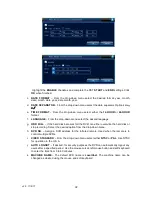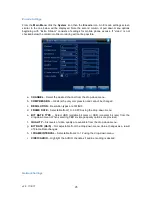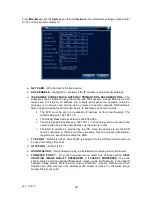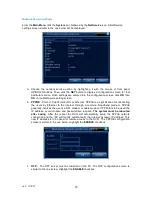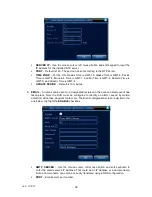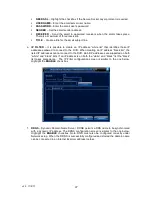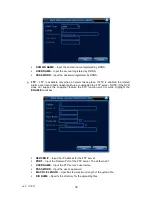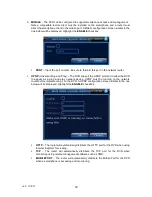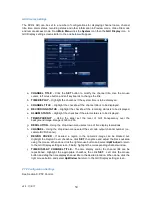v2.0 11/8/11
36
Tour Between Points
Multiple preset points can be connected to create “tour lines”. The PTZ camera can be
programmed to cruise a set of presets along a specified line.
a. Using the direction control buttons move the camera to a desired point.
b. Click the
SET
button on the
PTZ Control
interface screen.
c. Using the screen below as an example, click the
TOUR
button, and use the left mouse
button and soft keyboard to enter the preset point and the tour line number (
PATROL
NO.
). Then click
ADD PRESET
.
d. To set the interval or dwell time (time the camera will remain on a preset point before
moving to the next point) enter the desired value in the
INTERVAL
field.
e. Repeat the above steps until all presets are added for each tour line (Patrol Line) under
Tour.
f. To remove a preset, enter the preset value and click the
DEL PRESET
button.
g. To remove a tour line, enter the Patrol No. value and click the
DEL TOUR
button.
h. To call a tour from the PTZ Control interface screen click the
PAGE SWITCH
button once
to display a page for calling presets, patterns, tours, and scans. The control page
displayed will be similar to the one below.
Summary of Contents for ST-DVR8716BG
Page 1: ...v2 0 11 8 11 1 USER MANUAL ST DVR8716BG 16 Channel Digital Video Recorder ...
Page 73: ...v2 0 11 8 11 73 ...
Page 82: ...v2 0 11 8 11 82 f Double clicking on cameras on the list will display the camera channel ...
Page 90: ...v2 0 11 8 11 90 The About screen displays SNS version information ...
Page 92: ...v2 0 11 8 11 92 ...