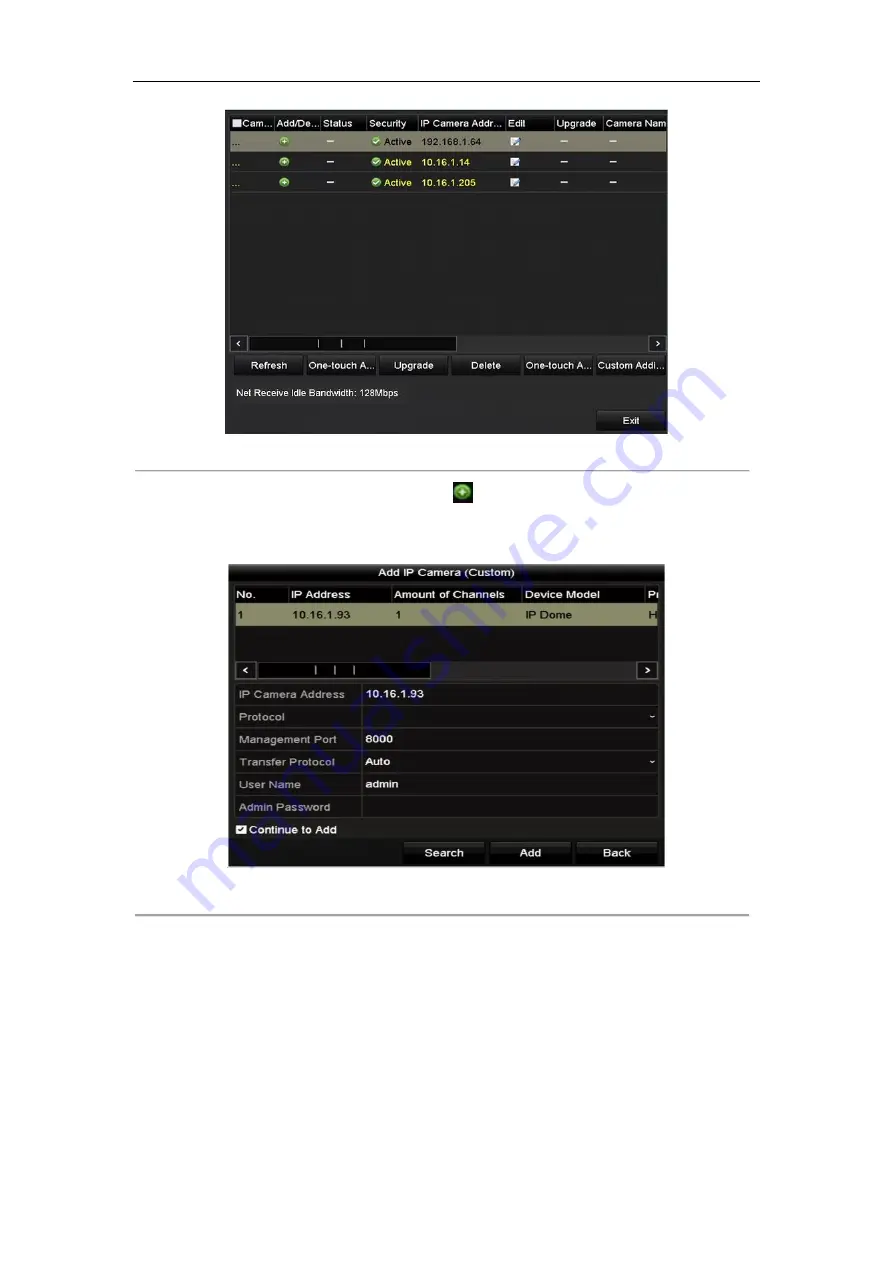
ST-HDC8 QUICK START GUIDE
19
Figure 3. 14
IP Camera Management
2.
Select the IP camera from the list and click the
button to add the camera (with the same admin
password of the DVR’s), or click the
Custom Adding
button to pop up the Add IP Camera (Custom)
interface.
Figure 3. 15
Add IP Camera
3.
Select the detected IP camera and click the
Add
button to add it directly, and you can click the
Search
button to refresh the
list of online cameras
.
Or you can choose to custom add the IP camera by editing the parameters in the corresponding text field and
then click
ing
the
Add
button to add it.
3.9
Live View
Some icons are provided on screen in Live View mode to indicate different camera status
es
. These icons include:
Live View Icons





















