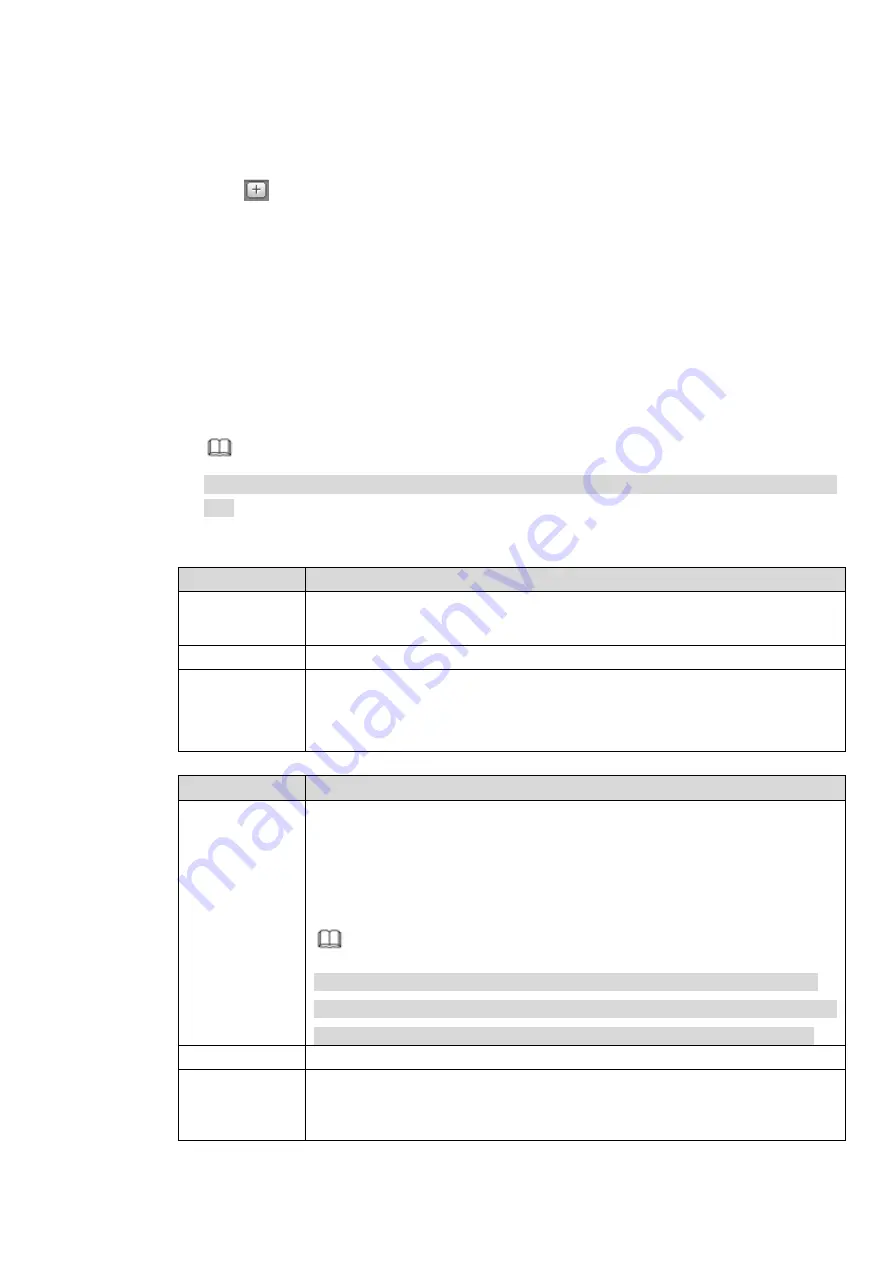
Figure 4-53
Step 2 Configure the tem rules and parameters.
1.
Click
to add rule.
The Add interface is displayed.
2.
Click Add Rule and select meature item an modify item name.
3.
Draw Rule.
When selecting Add Spot, select a target spot in the monitor window and click the left
button of the mouse.
When selecting Add Line or Add Ellipse, press and hold down the left button of the
mouse to draw the rule in the monitor window.
When selecting Add Polygon, press and hold down the left button of the mouse to draw
the rule in the monitor window, and then right-click to end the drawing.
Note
Select the existing rule and click Redraw Rule to delete the original rule and draw a new
one.
4.
Select the Enable Local Config check box and configure the local configuration parameters.
For details, see the following table.
Parameter
Description
Target radiation
coefficient
The range is 0.5-1.
Target distance Yhe distance from the camera to the target. The range is 0-10000m.
Target
reflection
temperature
The target temperature. The range is -50
℃
-+327.7
℃
.
5.
Select Alarm Out and set the parameters. For details, see the following table.
Parameter
Description
Alarm result
Approaches to obtain the temp for alarm activation.
When the measure project is a spot, it includes average temp and
temp slope.
When the measure project is a line, rectangular, polygon or ellipse, it
includes highest temp, average temp, temp slope and temp difference.
Note
Temp difference refers to the temp difference between the highest temp
and the lowest temp in the current temp measurement rule, and temp slope
refers to the rate of temp change in the current temp measurement rule.
Alarm condition Set the alarm confition, including higher, match and lower.
Alarm temp
threshold
When the alarm result is highest temp, lowest temp, average temp or temp
difference, you can set this parameter.
The range of temp to trigger the alarm is from -40
℃
to +550
℃
.
Summary of Contents for ELITE Network IP Series
Page 1: ...64 Channel 4K Hot Swap NVR NVR ELHS 64 4K DH...
Page 108: ...Figure 3 92 Figure 3 93...
Page 131: ...Figure 3 111 Figure 3 112 Figure 3 113...
Page 144: ...Figure 3 126 Figure 3 127...
Page 146: ...Figure 3 129 Click draw button to draw the zone See Figure 3 130 Figure 3 130...
Page 149: ...Figure 3 133 Click Draw button to draw a zone See Figure 3 134 Figure 3 134...
Page 154: ...Figure 3 139 Click draw button to draw the zone See Figure 3 140...
Page 172: ...Figure 3 157 Figure 3 158...
Page 173: ...Figure 3 159 Figure 3 160...
Page 176: ...Figure 3 164 Figure 3 165...
Page 211: ...Figure 3 199...
Page 234: ...Figure 3 227 Step 2 Click Add group Enter add group interface See Figure 3 228 Figure 3 228...
Page 298: ...Figure 4 56 Figure 4 57...
Page 304: ...Figure 4 62 Figure 4 63...
Page 305: ...Figure 4 64 Figure 4 65...
Page 330: ...Figure 4 101 Figure 4 102...
Page 339: ...Figure 4 115 Figure 4 116...
Page 359: ...Figure 4 144 Note For admin you can change the email information See Figure 4 145...






























