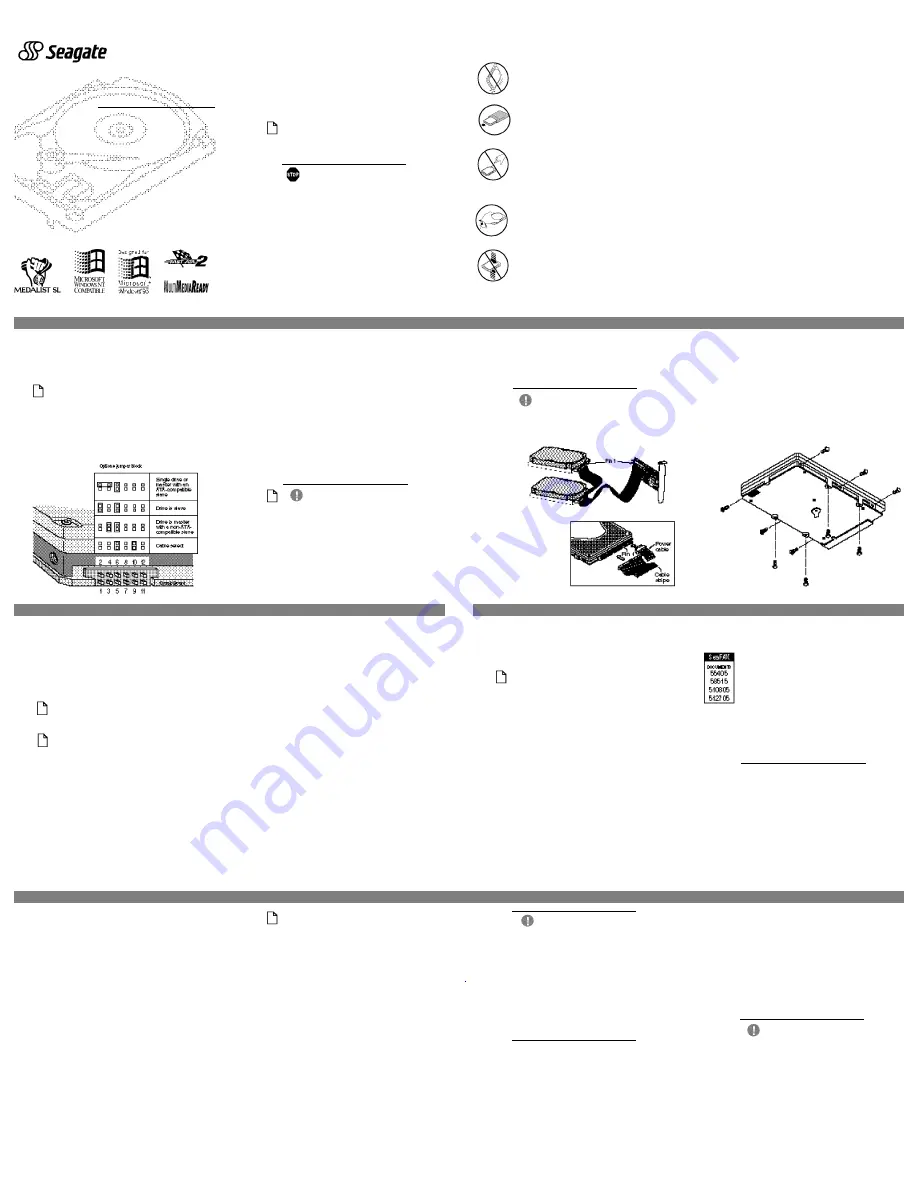
a
b
2
4
4
3
H
ANDLE
WITH
C
ARE
!
Disc drives are extremely fragile. Do not drop or jar
your drive.
Keep the drive in its antistatic bag until you are ready
to install it.
Protect your drive from static discharge by making sure
you are well grounded before touching the drive. We
recommend wearing a grounded wrist strap throughout
the installation process. Do not touch the connectors or
any part of the printed circuit board.
Always handle the drive by its edges or frame.
Do not apply pressure or attach labels to the circuit
board or the top of the drive.
W
HAT
Y
OU
W
ILL
N
EED
•
Straight-edge and Phillips screwdrivers
•
Drive mounting screws
•
If you are mounting this 3.5-inch drive in a 5.25-inch
drive bay, you need a mounting adapter or frame kit.
•
You may need drive mounting rails if your drive bay
is not designed for direct mounting.
•
A drive host adapter and connector cable with
enough connectors for all your drives
•
An unused drive power cable to plug into your
new drive
•
A bootable DOS system diskette (Seagate
recommends using DOS Version 5.0 or later.)
•
A blank 1.2-Mbyte or 1.4-Mbyte diskette for
transferring the drive-support software to after you
have mounted the drive
M
OUNTING
THE
D
RIVE
You can mount the drive in any orientation. Secure the
drive with four 6-32 UNC-2A mounting screws not more
than six full turns into the drive frame in either the side
mounting holes or the bottom mounting holes. Do not
overtighten. Do not use metric screws. After mounting
the drive, replace your computer cover.
If you are mounting the drive in a 5.25-inch drive bay,
you need a mounting adapter or frame kit. Contact your
computer dealer. Some computers also require drive
mounting rails, which can be obtained from your
distributor or computer manufacturer.
A
TTACHING
C
ABLES
1 Attach one end of the 40-pin drive interface cable to
the interface connector on your computer or host
adapter as shown below. After threading the cable
through the drive bay, attach your drive or drives to
one of the connectors on the interface cable.
Caution. Make sure to align pin 1 of the
computer’s interface connector or the
host adapter with pin 1 of your drive or
drives.
A
CCESSING
MORE
THAN
528 M
BYTES
The full capacity of your drive exceeds the maximum
capacity many older computers can address. If your
computer’s BIOS was manufactured before June of
1994, it may not be able to access more than 528
Mbytes. Several options are available for surpassing the
528-Mbyte barrier. We recommend the following:
1 Use a hard drive controller or a BIOS upgrade that
supports drives with capacities greater than 528
Mbytes,
or
2 Use the free Disk Manager software stored on your
Seagate drive to install the drive.
Caution. You must transfer the free
replacement 32-bit disk access driver for
Windows 3.1, Disk Manager installation
software and other software stored on
the drive to a diskette in Drive A before
you partition and format the drive.
Instructions for transferring the software
are provided in Section 2, “Transferring
the Free Seagate Software.”
1
I
NSTALLING
Y
OUR
N
EW
S
EAGATE
H
ARD
D
RIVE
Thank you for selecting a Seagate disc drive. Installing
your new Seagate hard drive is easy when you use this
easy drive-installation sheet. For technical information
and troubleshooting tips, see the back of this sheet. If
you have additional questions, call your computer dealer
or contact Seagate technical support.
This symbol indicates additional information on the
topic being discussed appears on the back of this sheet.
B
EFORE
Y
OU
B
EGIN
Important. Do not format this drive
without first reading the instructions and
removing the free drive-support software
that is stored on the drive.
•
Make sure your computer is turned off before you
open the case.
•
Read the handling precautions at the right, and
inspect the drive to make sure that it is not damaged.
•
Save your foam-lined Seagate disc drive box. This
box has been approved by Seagate for shipping a
Seagate disc drive. Using any other container or
packing material voids your drive warranty.
If the BIOS cannot accept your drive’s geometry,
Disk Manager installs a software driver, Dynamic
Drive Overlay (DDO), that allows your computer to
access the drive’s full capacity. Read the Important
Information—Please Read screen carefully; it tells
you how to boot with a diskette when your drive
requires the Disk Manager software driver.
If your computer requires the DDO to access your new
Seagate drive, the Disk Manager banner must appear
when you boot the computer after installing the drive. If
the banner does not appear, the computer will not
recognize the drive. Make sure that Drive A is empty
when you boot. Try again.
Y
OU
’
RE
DONE
!
4 Type 1 and press
ENTER
to “Create primary DOS
partition.” Type yes and press
ENTER
. This puts the
entire drive on one partition and makes the partition
active. When the partitioning is complete, FDISK
reboots your computer.
Drive Formatting
At the A: prompt, type format d: /s, where d is the letter
of your new hard drive (DOS automatically assigns a
letter for each partition you create).
Caution. Make sure that you use the
correct drive letter. All data on the drive
is erased during the format.
When the formatting completes, your drive is ready.
Y
OU
’
RE
DONE
!
1. O
NE
D
RIVE
OR
T
WO
?
The options jumper block allows you to configure the
drive for your system. You can configure it to operate
as a single drive, as the master with an ATA-compatible
or a non-ATA-compatible slave, as the slave drive, or to
work with cable-select. The drawing below shows the
configuration settings. The configuration options are
discussed on the back.
The factory places jumpers on pins 2 and 4 and pins 5
and 6. This default setting allows you to install the drive
as a single drive or as the master with an ATA-
compatible slave. To install the drive with a different
configuration, move the jumper on pins 2 and 4 to the
appropriate pins.
3. C
ONFIGURING
S
ETUP
You must configure the computer to recognize the full
capacity of your drive. If your BIOS cannot access your
drive’s full capacity and you use Disk Manager, leave the
hard drive parameters you used for transferring the
software file in Setup. Go to Section 4A “Installation
with Disk Manager Software.” Disk Manager will install
its software driver, Dynamic Drive Overlay (DDO), to
make the drive’s full capacity available.
If your BIOS can accept more than 528 Mbytes, use the
steps below to configure the BIOS. Many BIOSs use
logical block addressing (LBA) mode to access drives
with capacities greater than 528 Mbytes. Check your
documentation for this feature.
1 Turn your computer on and enter Setup.
2 Enable LBA mode if it is available.
3 Locate the hard disc configuration settings.
4 If your Setup has an Auto option, select it. Save and
exit Setup. The computer automatically determines
the drive parameters and configures Setup.
If there is no Auto option and LBA mode is enabled,
select user-defined or custom and enter the LBA
parameters shown for your drive in the table. If
Setup does not accept all of the LBA parameters,
use the CHS (cylinder, head and sector) parameters.
2. T
RANSFERRING
THE
F
REE
S
EAGATE
S
OFTWARE
The factory stores free software files on the drive that
1) allow your computer to access the drive’s full
capacity when the 528-Mbyte barrier is imposed; 2) you
can use to partition and format the drive; and 3) provide
information on other Seagate products. Transfer these
files to a blank, bootable diskette in Drive A before you
partition and format the drive. You need two diskettes if
you want all of the files. The software programs are:
SEG32BIT.386. A replacement 32-bit disk access driver
for Windows 3.1 that provides full support for drives
with capacities greater than 528 Mbytes in Windows.
Disk Manager. Installation software that partitions and
formats your drive. It installs a software driver to
surpass the 528-Mbyte barrier, if necessary.
DRVINF11. A program that reads an installed ATA drive
and displays the drive’s major features.
Seamove. Transfers the above software programs to a
diskette in Drive A and erases the factory partition and
format after the files are transferred.
STDR9511.EXE. The Seagate Technical Desk Reference
is a Windows application that contains information on
other Seagate products. You must copy this file to a
separate diskette using the standard copy command
before you use Seamove to transfer the other files.
4A. I
NSTALLATION
WITH
D
ISK
M
ANAGER
S
OFTWARE
1 Boot your computer with the Seagate software
diskette in Drive A. This is a precaution to ensure
that the Disk Manager installation does not conflict
with any terminate-and-stay resident programs that
may load into memory.
2 At the DOS prompt, type dm and press
ENTER
.
3 Follow the screen instructions until the Select an
Install Option dialog box appears. Select (E)asy Disk
Installation and press
ENTER
. This puts a single
partition on the drive.
4 Verify that the drive’s model number appears on the
screen. If you have two drives, both model numbers
must appear. Select the drive you want to install and
press
ENTER
. Disk Manager partitions and formats
the drive and makes it bootable if it is Drive C.
If the model number is not shown, exit Disk
Manager and turn off the computer. Check all cables
and jumper settings. Try again.
5 Follow the instructions in the post-installation
screens.
4
B
. S
TANDARD
P
ARTITIONING
AND
F
ORMATTING
Caution. Partitioning or formatting a
drive erases all data on it. Seagate
assumes no liability if you erase your
data. Before you partition or format the
drive, be sure to transfer the free
software files that were stored on the
drive at the factory.
Drive Partitioning
1 Insert a bootable DOS diskette in Drive A and boot
your computer.
2 At the A: prompt, type fdisk and press
ENTER
.
Note. If you have two drives installed,
the menu displays five options. Option
five allows you to select the drive you
want to partition. Make sure you select
the correct drive.
3
Type 1 for “Create DOS partition or logical DOS drive” and
press
ENTER
.
To make a bootable diskette and transfer the files:
1 Turn your computer on and enter Setup. See your
computer or motherboard reference manual for
instructions on how to enter Setup. It may be called
System Setup, BIOS Setup or CMOS Setup.
2 Locate the hard disc configuration settings.
3 Select user-defined or custom, and configure the
drive for 615 cylinders, 4 heads and 17 sectors
(Drive-type 2). Save and exit Setup.
4 Immediately insert your DOS diskette into Drive A.
5 At the A: prompt, type format a: /s and press
ENTER
.
The /s switch makes the new diskette bootable.
6 The computer reads the DOS diskette and prompts
you to insert a blank diskette into Drive A when it is
ready to format the new diskette.
7 When the format is complete, reboot the computer
with the new diskette.
8 Access the prompt assigned for your new Seagate
drive.
9 Type seamove. Seamove transfers the files from the
drive to your diskette. It erases the partition and the
files when the transfer is complete. We refer to this
diskette as the Seagate software diskette.
M
EDALIST
SL H
ARD
D
RIVE
I
NSTALLATION
G
UIDE
Medalist 540sl (ST5540A)
Medalist 851sl (ST5851A)
Medalist 1080sl (ST51080A)
Medalist 1270sl (ST51270A)
for ATA (IDE)-Compatible PCs
2 Attach a power
cable to each
drive as shown.
If there is no Auto option and no LBA mode, select
user-defined or custom and enter the CHS
parameters.
Drive
Sectors
Model
Mode
Cylinders
Heads
per track
ST5540A
CHS
1,050
16
63
ST5851A
CHS
1,656
16
63
ST51080A CHS
2,100
16
63
ST51270A CHS
2,485
16
63
ST5540A
LBA
525
32
63
ST5851A
LBA
828
32
63
ST51080A LBA
525
64
63
ST51270A LBA
621
64
63
Note. Your drive does not use write
precomp or landing zone parameters; set
these parameters to zero.
5 Save the settings and exit Setup. Your computer will
continue the startup sequence.
After the BIOS is configured, you can use either Disk
Manager to partition and format the drive (see Section
4A “Installation with Disk Manager”) or the standard
partition and format (see Section 4B “Standard
Partitioning and Formatting”).




















