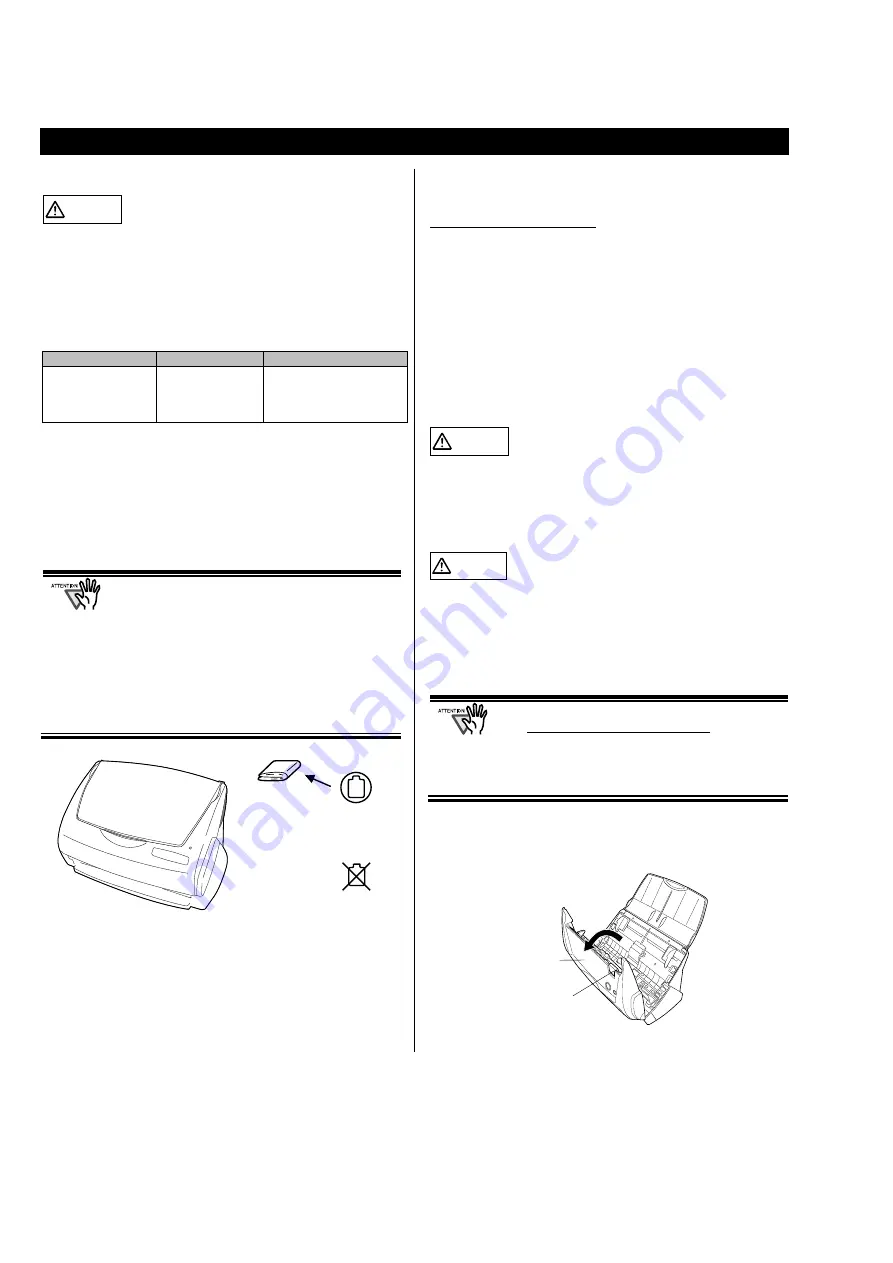
16 |
5. Daily Care
This chapter describes how to clean the ScanSnap scanner.
WARNING
Fire/Electric Shock
Before cleaning the scanner, disconnect the AC
adapter from the power outlet.
5.1. Cleaning Materials
Cleaning Materials
Parts No.
Remarks
Cleaner F1
CA99501-0013
1 bottle (100ml)
Moisten cloth with this fluid
and wipe the scanner clean.
(*1)
*1) To purchase the cleaning material, contact the FUJITSU
scanner dealer where you purchased the scanner.
5.2. Cleaning the Scanner Exterior
Clean the scanner exterior and the Paper chute cover with a
dry cloth or a cloth moistened with a small amount of
neutral detergent or Cleaner F1 (sold separately).
●
Never use paint thinner or other organic
solvents.
●
During the cleaning, take care not to let
water or other moistures getting into the
inside of the scanner.
●
Do not use aerosol sprays to clean the
scanner. Aerosol sprays cause dirt and
dust to enter the scanner, resulting in
scanner failure, scanner malfunction and
image error.
5.3. Cleaning Inside of the scanner
Clean inside of the scanner with a cloth moistened with
cleaner F1.
In an alternating succession of scanning documents, the
accumulated paper-powder and dust inside the scanner
causes a scanning error.
As a guideline, clean the ADF every 1,000 scans. Note that
this guideline varies according to the type of document you
are scanning. For example, the ADF has to be cleaned
more frequently when scanning photocopied documents on
that the toner has not been sufficiently fixed on.
Clean the ADF according to the following procedure
referring to the illustrations.
WARNING
The glass surface inside the ADF becomes hot during
the scanner operation.
Before you start cleaning the inside of the scanner,
disconnect the AC adapter from the outlet, and wait at
least 15 minutes to let the scanner cool down.
CAUTION
When you perform cleaning, make sure that the inside of
the scanner is free of any foreign object, and be careful
not to get your hand or the cloth caught on the pick
spring (metal part) as a deformed pick spring (metal
part) may cause injury.
●
Never use water or neutral detergent to
clean the inside of the scanner.
●
Do not use aerosol sprays to clean the
scanner. Aerosol sprays cause dirt and
dust to enter the scanner, resulting
scanner failure and malfunction.
1.
Open the ADF cover while pulling the Cover open
lever.
Cover open lever
ADF cover
Cloth
Neutral detergent
or Cleaner F1
Paint thinner





















