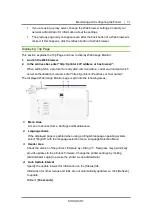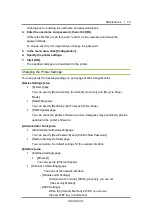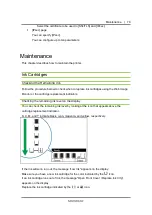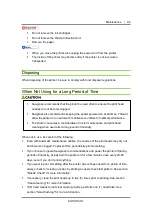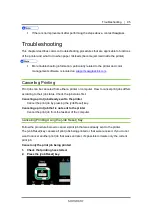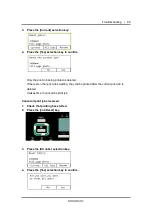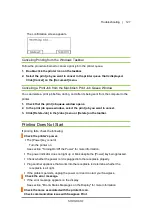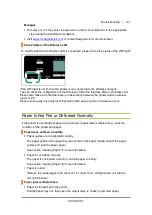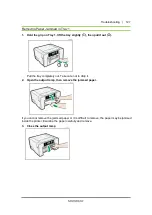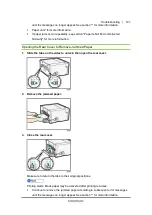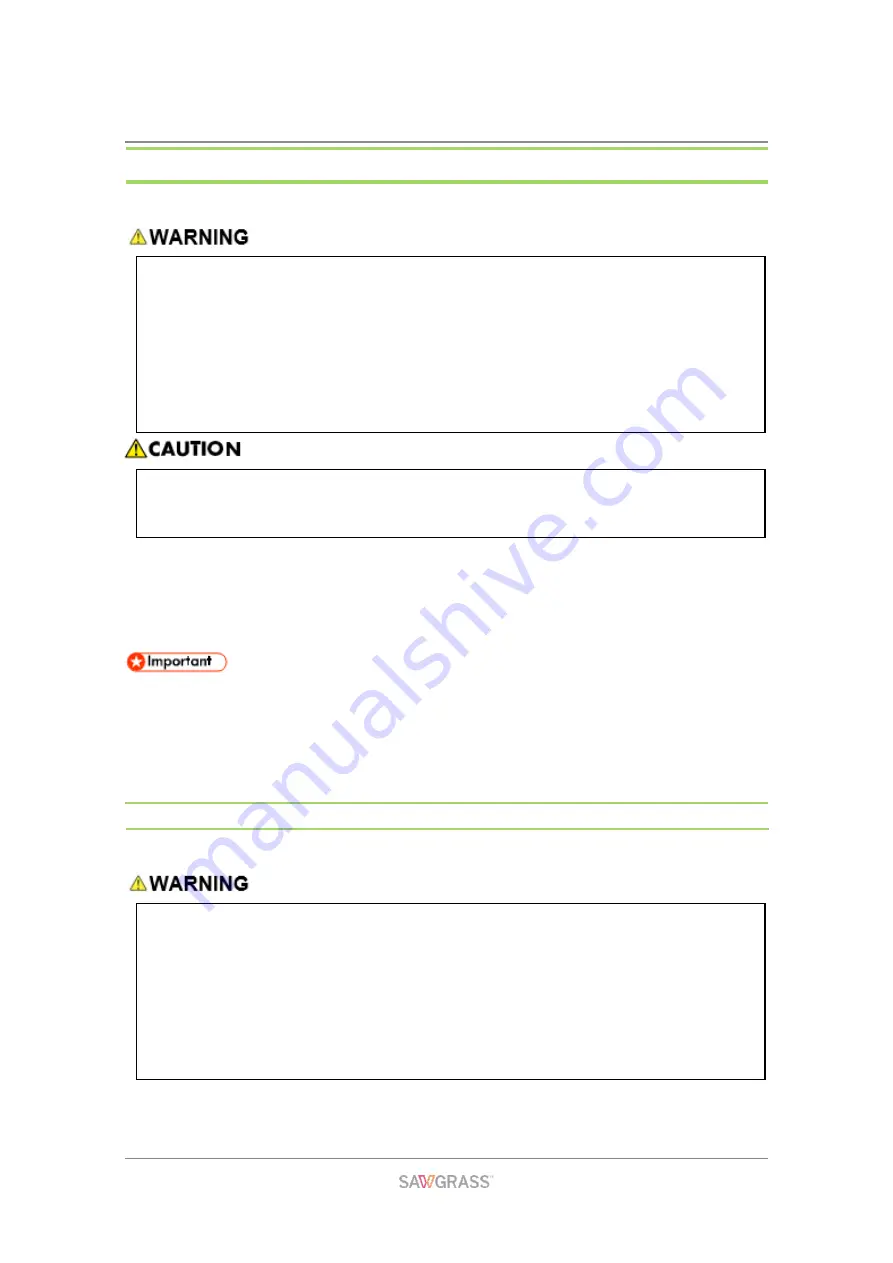
Maintenance | 91
Cleaning
Clean the outside of the printer regularly to maintain the condition of the printer.
To clean the exterior of the printer, wipe it with a soft, dry or damp cloth. If the dirt does not
come off, wipe the printer first with a cloth moistened with a neutral detergent, then with a
damp cloth, and finally with a dry cloth.
Do not use volatile chemicals like benzene or thinner, or insecticides on the printer.
Using these chemicals could deform, crack, or change the color of the printer.
When wiping the printer with a cloth moistened with detergent, be sure to wipe only
the exterior.
Cleaning the Power Cable Plug
This section describes precautions for cleaning the power cable plug.
Do not remove any covers or screws other than those explicitly mentioned in this
manual. Inside this printer are high voltage components that are an electric shock
hazard. Contact Sawgrass if any of the printer's internal components require
maintenance, adjustment, or repair.
Do not attempt to disassemble or modify this printer. Doing so risks burns and
electric shock.
When performing maintenance on the printer, always disconnect the power cord
from the wall outlet.
Be sure to disconnect the plug from the wall outlet at least once a year and check
for the following:
There are burn marks on the plug.
The prongs on the plug are deformed.
If any of the above conditions exist, do not use the plug and consult Sawgrass.
Use of the plug could result in fire or electric shock.
Summary of Contents for SG1000EU
Page 1: ...Table of Contents i ...