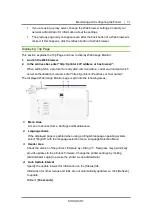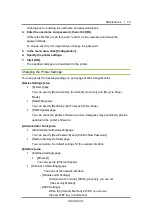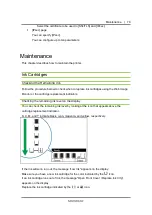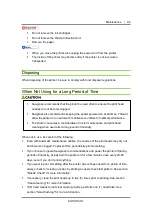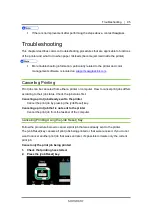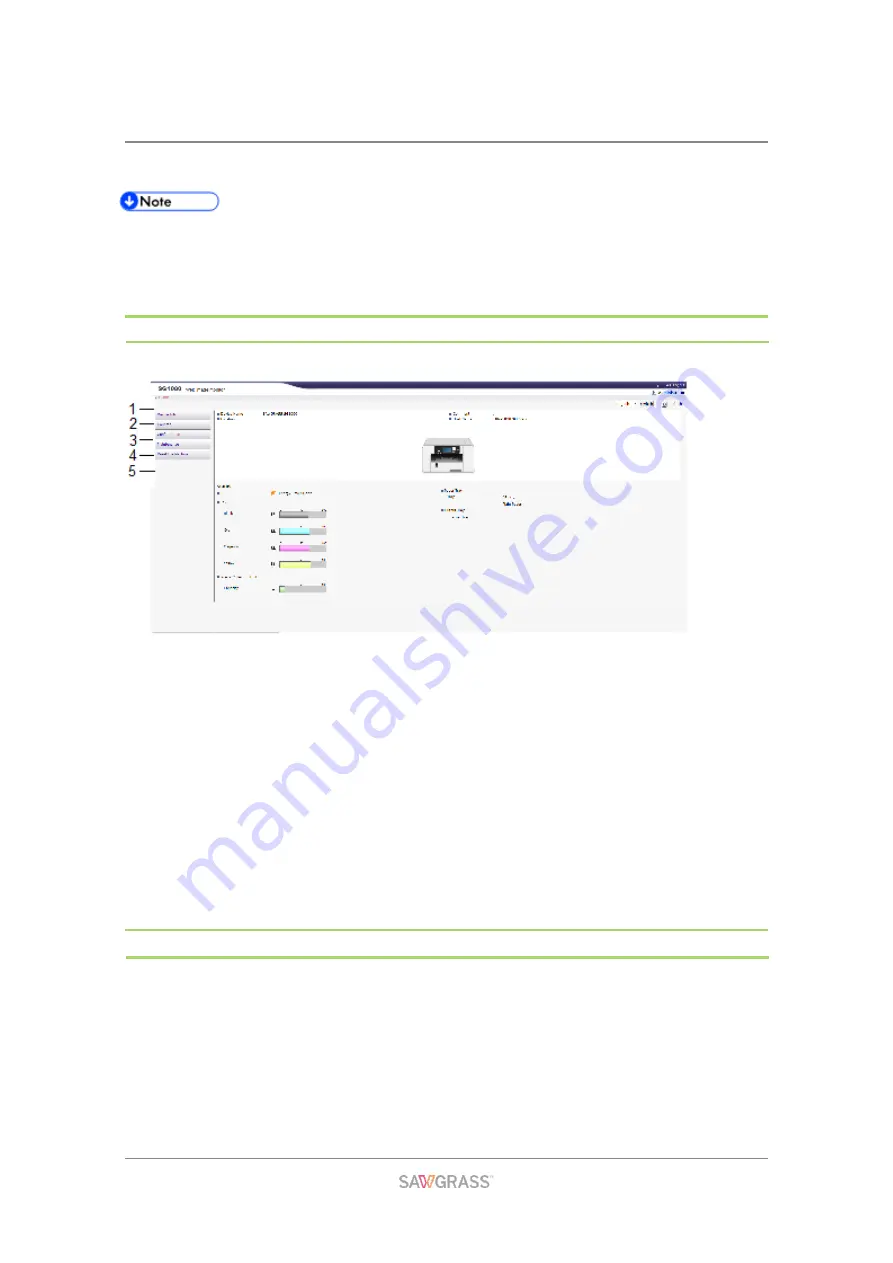
Monitoring and Configuring the Printer | 72
5.
Main Area
Displays the contents of the item selected in the menu area.
To display Web Image Monitor, click [Web Image Monitor...] on the
[Configuration/About] tab in the [Printing Preferences] dialog box.
Menu
This section explains the items in the Web browser menu.
1.
Device info
The [System], [Version], and [emulation] will be displayed.
2.
Counter
Display the print count
3.
Configuration
Make system settings for the printer, interface settings, and security.
4.
Maintenance
Click to perform printer maintenance. Will only be displayed in the administrator mode.
5.
Reset the Machine
Click to reset the system of the printer. Will only be displayed in the administrator mode.
Logging in Using Web Image Monitor
To change the printer settings, log in to the printer as the administrator.
1. Launch the Web browser.
2. In the address bar, enter "http://(printer's IP address or host name)/".
3. Click [Administrator Login].
Summary of Contents for SG1000EU
Page 1: ...Table of Contents i ...