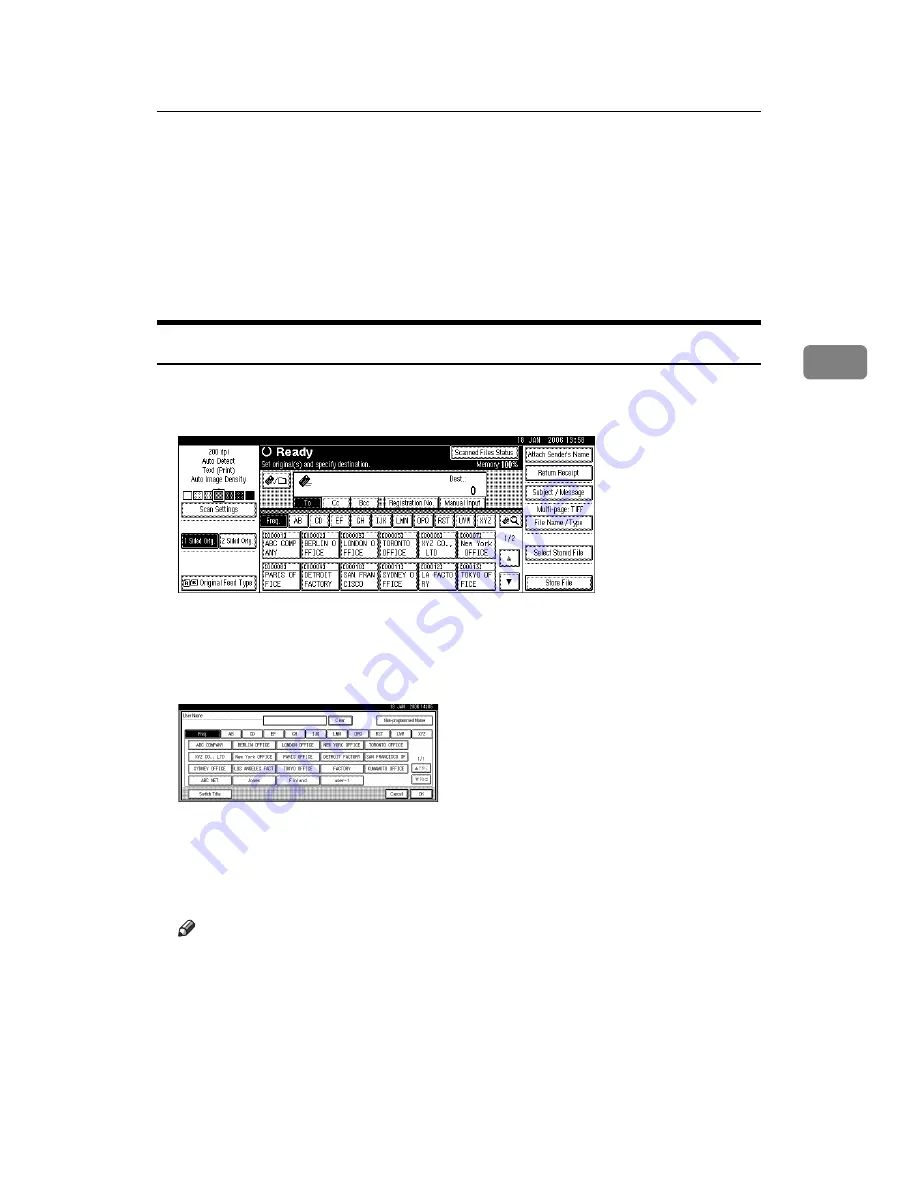
Specifying File Information for a Stored File
63
3
Specifying File Information for a Stored File
You can specify information for a stored file, such as user name, file name, and
password.
By specifying information for a stored file, you can search for the file by user
name or file name, or protect the file with a password to prevent other people
from accessing the file.
Specifying a User Name
You can specify a user name for the stored file.
A
Press
[
Store File
]
.
The Store File screen appears.
B
Press
[
User Name
]
.
C
Press the user name you want to specify.
The user names shown here are names that were registered on the
[
Adminis-
trator Tools
]
tab in
[
System Settings
]
. To specify a name not shown here, press
[
Non-programmed Name
]
, and then enter the user name.
D
Press
[
OK
]
twice.
Note
❒
Depending on the security setting,
[
Access Privileges
]
may appear instead
of
[
User Name
]
. For details about specifying
[
Access Privileges
]
, consult your
administrator.
Summary of Contents for 8025e
Page 18: ...10 ...
Page 42: ...Sending Scan Files by E mail 34 1 ...
Page 142: ...Various Scan Settings 134 6 ...
Page 160: ...Operating Instructions Scanner Reference EN USA D313 6603 ...






























