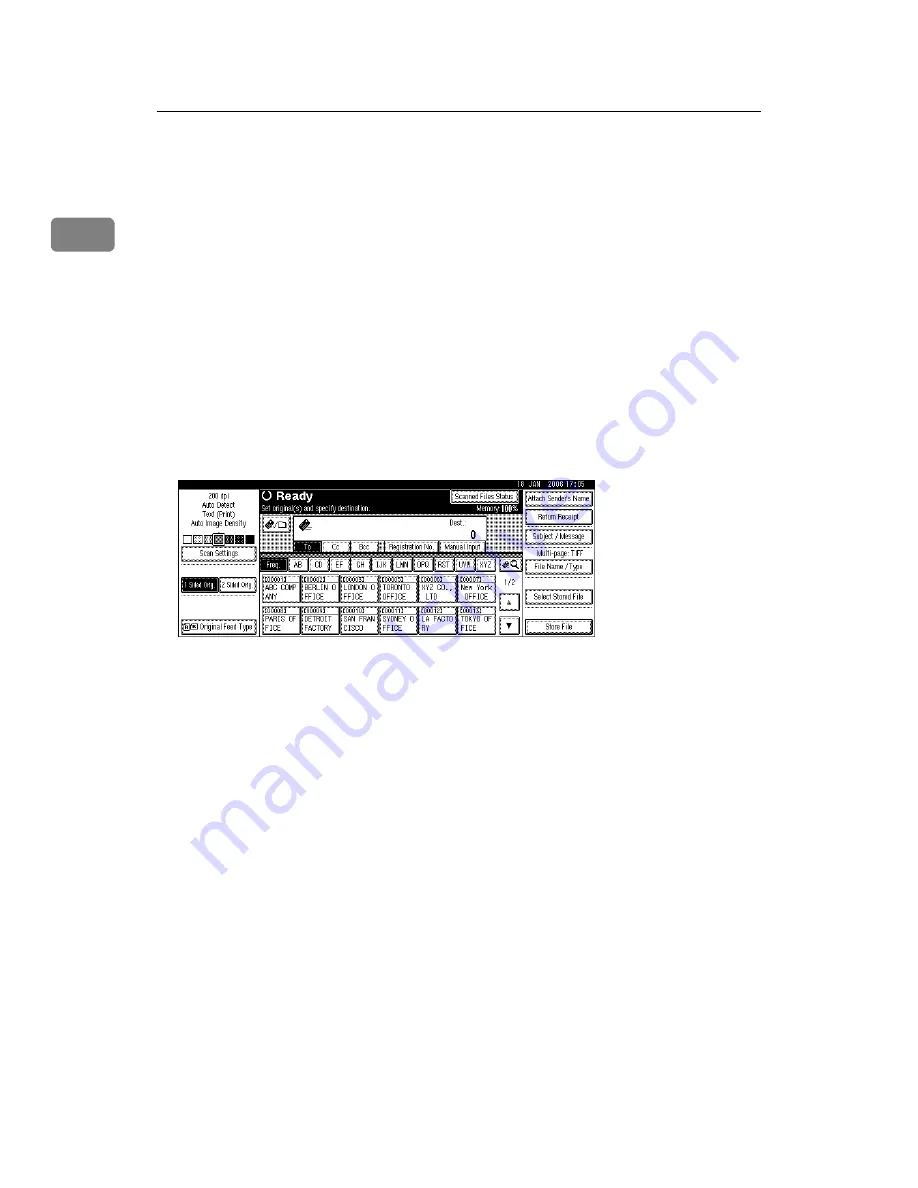
Sending Scan Files by E-mail
14
1
Basic Operation for Sending Scan Files by E-mail
This section describes the basic operation for sending scan files by e-mail.
A
Make sure that no previous settings remain.
If a previous setting remains, press the
{
Clear Modes
}
key.
B
If the network delivery scanner screen or Scan to Folder screen appears,
switch to the E-mail screen.
For details, see "Switching to the E-mail Screen".
C
Place originals.
D
If necessary, press
[
Scan Settings
]
to specify scanner settings such as scan
type, resolution, image density, or scan size.
For details, see "Various Scan Settings".
E
If necessary, press
[
1 Sided Orig.
]
or
[
2 Sided Orig.
]
to scan one or both sides of
the originals.
For details, see "Setting for Scanning Sides of Originals".
F
If necessary, press
[
Original Feed Type
]
to specify settings such as original ori-
entation.
For details, see "Setting of Original Feed Type".
G
If necessary, press
[
File Name / Type
]
to specify settings such as file name and
file format.
For details, see "Setting File Type and File Name".
H
Specify the destination.
You can specify multiple destinations.
For details, see "Specifying E-mail Destinations".
I
To specify the e-mail sender, press
[
Attach Sender's Name
]
.
For details, see "Specifying the E-mail Sender".
Summary of Contents for 8025e
Page 18: ...10 ...
Page 42: ...Sending Scan Files by E mail 34 1 ...
Page 142: ...Various Scan Settings 134 6 ...
Page 160: ...Operating Instructions Scanner Reference EN USA D313 6603 ...






























