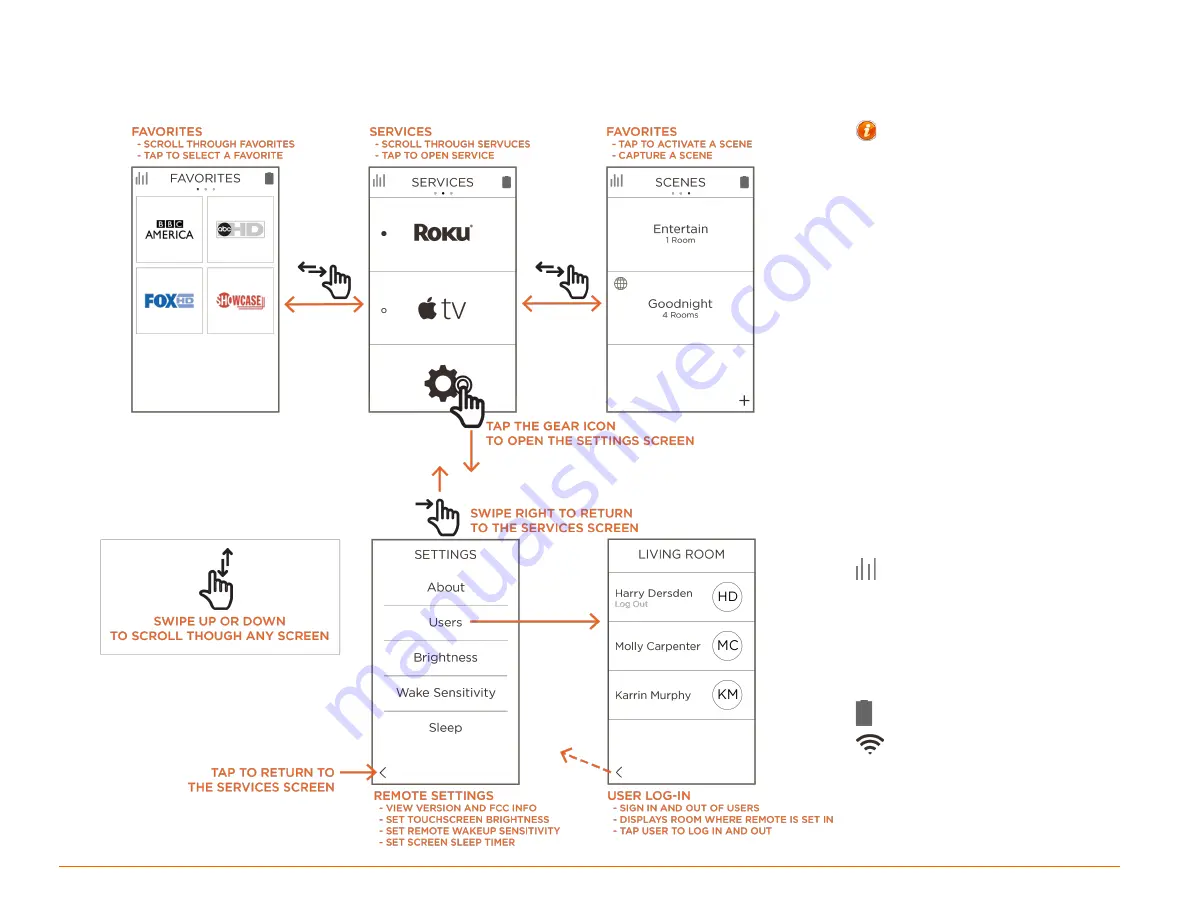
Savant Pro Remote User Guide
5 of 23
Copyright 2018 Savant Systems., LLC
009-1410-04 | 180228
3.
Introduction to the Pro Remote Screens
The Pro Remote has several main screens. The diagram below shows how to navigate through these screens. Refer to the appropriate section for
additional information for each screen.
HELPFUL INFO!
–
From the User Log in/Log out
screen, tap a User to log out the
active user and log in the
selected user.
–
Swipe right on the User Log in
screen to return to the SETTINGS
screen.
–
To traverse the FAVORITES,
SERVICES, and SCENES screens,
simply swipe left or right.
–
Scenes created on the Pro
Remote are synced to the Savant
Pro 8 App and vice versa.
–
Users added in the Savant Pro 8
App are synced to the Pro
Remote.
–
Swipe up or down to scroll
through the fields of any screen.
–
The Scenes and Favorites
available to each user are the
Scenes and Favorites set up for
that user. Each user has their
own set of Scenes and Favorites
to choose from.
- A device is On and streaming
audio, video, or both. This icon
will be animated when the
service is playing. The animation
will pause if the service is Muted
or Paused. Taping this icon will
bring you to the active service
screen.
- Battery Level Indicator.
- Wi-Fi Signal Indicator. Only
displays on the REM-2000
For additional information on each
screen, refer to the appropriate
sections below.




















