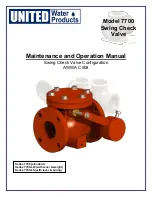Savant Pro Remote User Guide
20 of 23
Copyright 2018 Savant Systems., LLC
009-1410-04 | 180228
12.
Software Updates (OTA)
The software in the Pro Remote is pre-installed at the factory. The next few sections describe how these devices are updated if there are updates available
after installing into the Savant Pro system.
12.1.
REM-1000 Updates
Once the Pro Remote and Base are configured and installed into the Savant Pro system, the Remote is eligible to receive Over The Air (OTA)
software updates. OTA updates typically happen automatically with no interaction by the user. If however, the update process is interrupted and the
software downloads but doesn't install, it can be finished manually by selecting the UPDATE button that appears on the touchscreen to allow a user
to complete the process. This section describes the automatic update process. OTA updates may include fixes and new features.
1.
Savant releases an Over the Air update and it is loaded into the Savant Host.
2.
Once the update is loaded on the Host, the Host initiates a download to the Pro Remote as long as the following criteria is met:
–
Pro Remote must have at least a 60% charge on its rechargeable batteries
–
Pro Remote must be cradled in the Pro Remote Base.
–
No A/V Services are active or switched on.
–
Pro Remote must be signed in to a Cloud User Account.
If all of these criteria are met, the Host automatically downloads and installs the update after 2:00am. The download to the Pro Remote can take
a few hours.
TIP!
It is good practice to cradle the Pro Remote in its Base overnight. The overnight hours are a good time for the Pro Remote to download and
update itself without any interruptions. However, the download to the Pro Remote can begin at any time as long as the criteria above are met.
3.
After the Remote is updated, the software version can be verified through the
About
screen on the Pro Remote.
(From the Remote's Main User Log on/Log out screen select
>
About
)
Manual Update
1.
Savant released a software update via the Cloud and it installs on the Savant Host.
2.
The Remote checks every hour to see if there is a new update on the Host (power cycling the Remote will force this check to occur).
3.
An Update button appears in the “About” screen in the Remotes Settings. Tap this button and follow the instruction on the Remotes to force the
update to occur immediately.
In this case, the software update is loaded onto the Remote but waiting to get installed. If this occurs, an UPDATE button appears in the
About
screen (select
>
About
). If the
UPDATE
button appears in this screen, select it and the updated software will install. This will take a few minutes
and the Remote will not be usable till after the update completes.
HELPFUL INFO!
If the Remote is picked up or a service is activated in the room the Update will pause. It can be resumed from the About screen. Tap the
RESUME UPDATE
button.