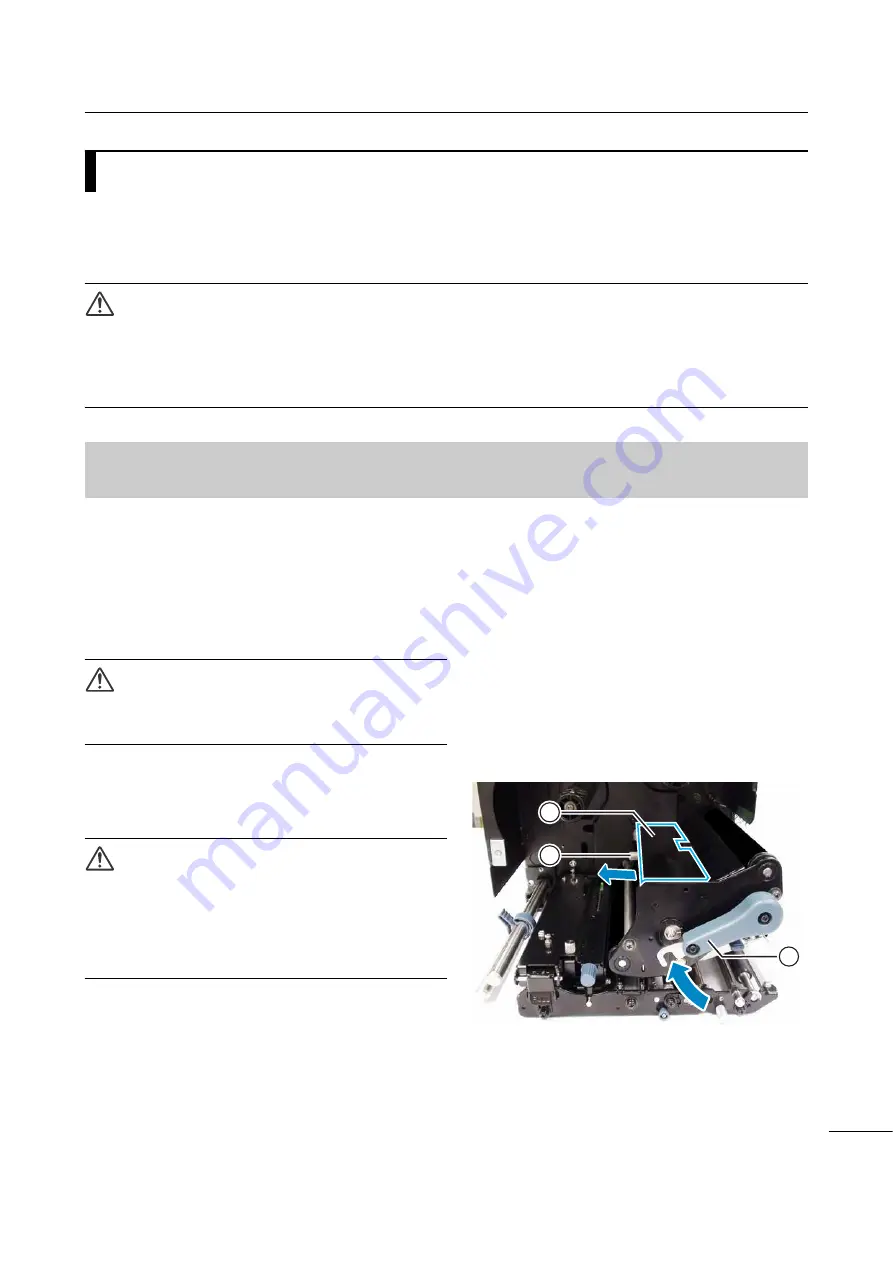
5
Replacement
59
S84-ex/S86-ex Service Manual
5.2 Replacing the Print Head
If the print head becomes damaged or worn, it can be easily removed and replaced without having to
make critical adjustments.
WARNING
• Do not touch the power switch, connect or disconnect the power cord while your hands are wet. Doing so
could cause an electric shock.
• Disconnect the power cord from the AC outlet before you replace the print head.
• Wear gloves before replacing the print head, to prevent damage to the print head.
5.2.1
Replacing the Print Head (without the Optional UHF RFID
Antenna Installed)
1
Make sure that the printer is in power off
mode, then disconnect the power cord
from the AC outlet.
2
Open the
top cover
of the printer.
CAUTION
Open the top cover fully to prevent accidental drop of
the cover.
3
Turn the
head lock lever
clockwise to
unlock the
print head
.
CAUTION
• The print head and its surroundings are hot after
printing. Be careful not to touch it, to avoid being
burned.
• Touching the edge of the print head with your bare
hand could cause injury.
4
Remove the
thumbscrew
attached to
the
cover
on top of the
print head
assembly
. Remove the
cover
and
place it aside.
1
2
3
Summary of Contents for S84 ex
Page 1: ...Service Manual For printer model ...
Page 6: ...Table of Contents 4 S84 ex S86 ex Service Manual This page is intentionally left blank ...
Page 104: ...5 Replacement 102 S84 ex S86 ex Service Manual This page is intentionally left blank ...
Page 123: ...7 Appendix 121 S84 ex S86 ex Service Manual This page is intentionally left blank ...






























