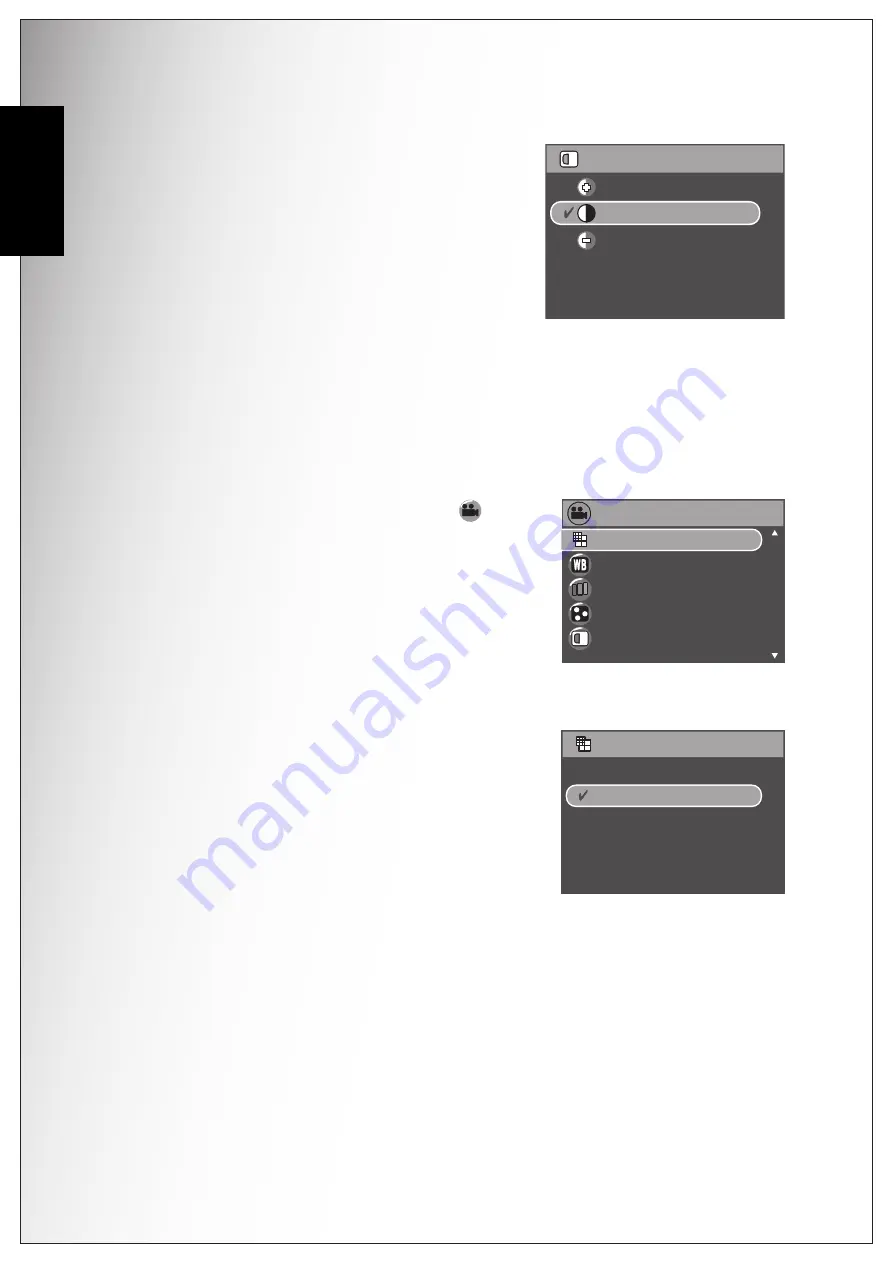
24 Capture Settings
Video Capture Menu
English
Contrast
The
Contrast
setting allows you to adjust the con-
trast of your photos. Use the
Up/Down
navigation
buttons to select from the options. Three contrast
settings are available:
• High
• Normal (default)
• Low
Setup
See “The Setup Menu” on page 36 for more details on the setup menu options.
Video Capture Menu
To access the video menu:
1. Press the
Scene
button and scroll to
Video
mode. Press the
OK
button to confirm.
2. Press the
MENU
button to display the menu
options.
3. Use the
Up/Down
navigation buttons to high-
light an option and press the
OK
button to con-
firm. Refer to the following sections for more
detailed information about each setting.
Video Resolution
The
Video Resolution
setting allows you to adjust
the resolution at which your videos are recorded. Two
video size settings are available:
• 640X480
• 320X240
White Balance
See “White Balance” on page 22 for more details on the setup menu options.
Color
See “Color” on page 23 for more details on the setup menu options.
Saturation
See “Saturation” on page 23 for more details on the setup menu options.
CONTRAST
HIGH
NORMAL
LOW
VIDEO RESOLUTION
WHITE BALANCE
COLOR
SATURATION
CONTRAST
320X240
VIDEO RESOLUTION
640X480
320X240






























