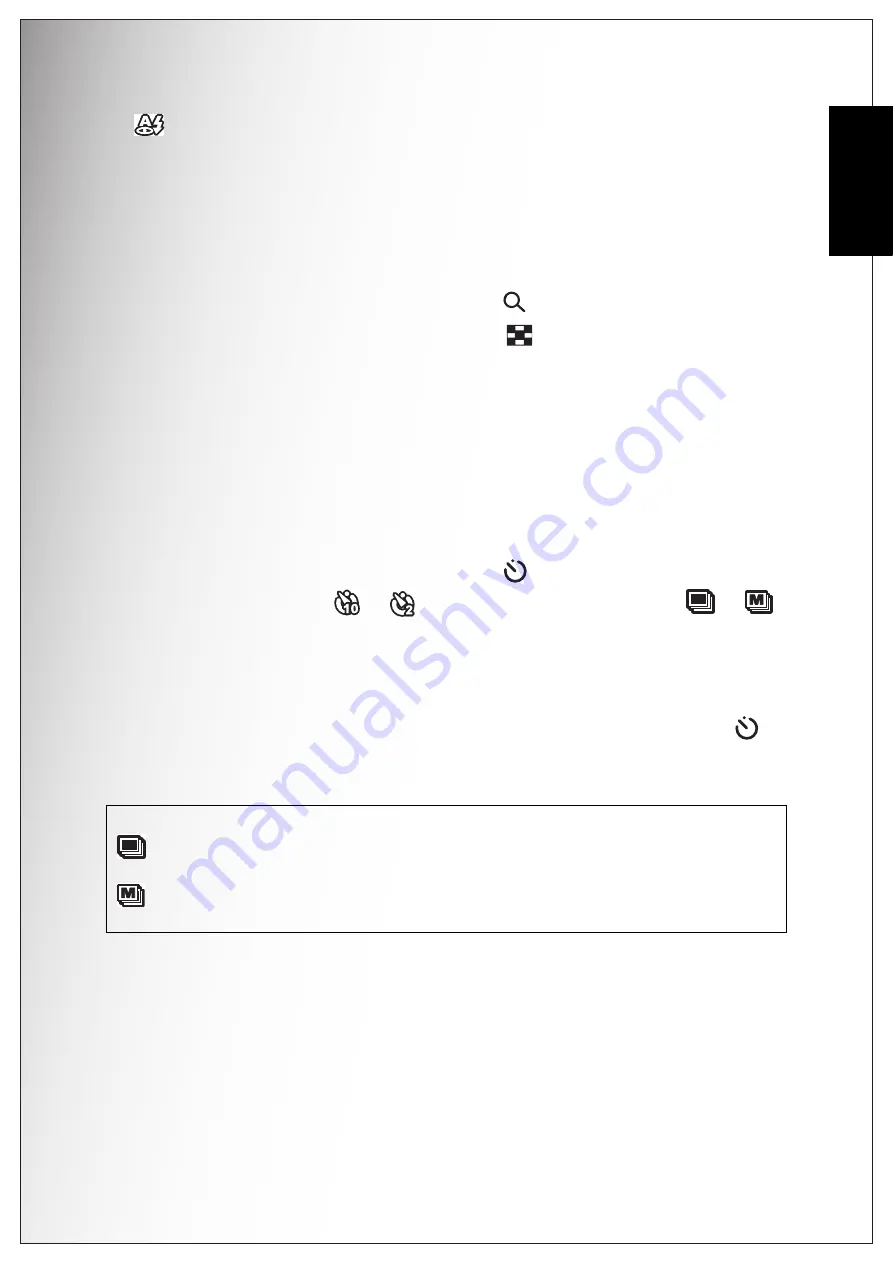
Getting Started 17
Taking your First Photo
English
Using the Zoom in/out Function
The camera comes equipped with 3x optical zoom and 5x digital zoom that allows
you to zoom in on your subject.
To use the zoom:
1. Press the right side of the
Zoom switch
T
to zoom in on your subject.
2. Press the lefts side of the
Zoom switch
W
to zoom out from your subject.
Using the Self-timer and Burst Photography
The camera comes equipped with a self-timer which allows you to take photos after
a pre-defined delay. The burst photography feature allows you to take multiple con-
secutive photos by pressing and holding the
Shutter
button. The multi-burst pho-
tography feature allows you to take multiple (16) consecutive VGA photos by
pressing the
Shutter
button once.
To set the self-timer/burst mode:
1. Press the
Right/Self-timer/Burst mode
navigation button to cycle
through the self-timer(
or
) and burst photography options (
or
)
on the LCD screen.
2. Once you have selected an option, frame and take your shot. In self-timer
mode, the icon will flash until the time expires and the photo is taken.
3. After taking a photo, the Self-timer automatically exit. If you want to use these
functions for the next photo, press the
Right/Self-timer/Burst mode
navigation button again to activate the function.
Anti Red-eye: The flash fires twice so as to reduce the red-eye effect.
Note:
: Burst Mode
Up to 3 photos continuously during pressing the Shutter button.
: Multi-Burst Mode
16 photos continuously by 1 press of the Shutter button.
















































