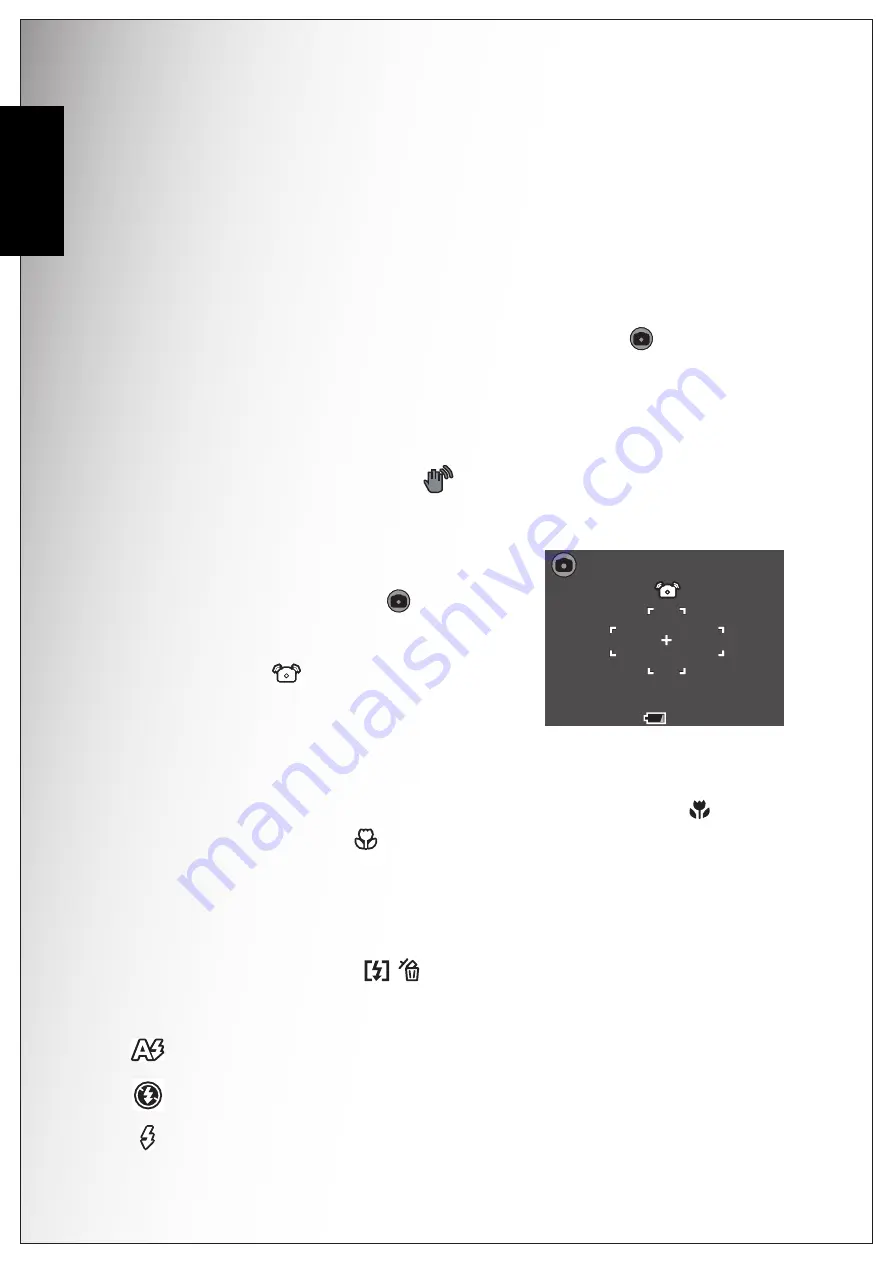
16 Getting Started
Taking your First Photo
English
Getting Started
Now that you are familiar with the layout of your camera, you are ready to start
taking photos and movies.
Taking your First Photo
Taking a photo with the camera is very simple.
Turn the camera on and press the
Scene
button to access the
Auto
mode.
1. Frame the shot on the LCD screen and press the
Shutter
button halfway. The
camera automatically adjusts the focus and exposure. The focus bracket turns
green when ready.
2. Press fully and hold the
Shutter
button to capture the image.
When a camera steady warning icon
appears, hold the camera as still as pos-
sible, as a longer exposure time (more than 1/30 second) is required.
Anti-Shake Function
This function is only available in
Auto
capture
mode. Press the
OK
button to enable the Anti-
Shake function, and press again to disable it. An
Anti-Shake
icon
displays on the LCD screen
when the function is activated.
Using Macro Mode
Macro mode is designed for close-up photography and can capture all detail even
when your subject is very close to the camera. Press the
Left/Macro
naviga-
tion button
.
The Macro icon
displays on the LCD screen.
Setting the Flash Mode
You can choose from four flash modes to suit various lighting conditions.
Press the
Up/Flash/Delete
navigation button to scroll through the four
modes on the LCD screen. The flash setting remains the same for subsequent pho-
tos until you change it as described above.
Auto flash: The flash fires automatically when needed.
Flash off: The flash is turned off.
Fill flash: The flash always fires.
















































