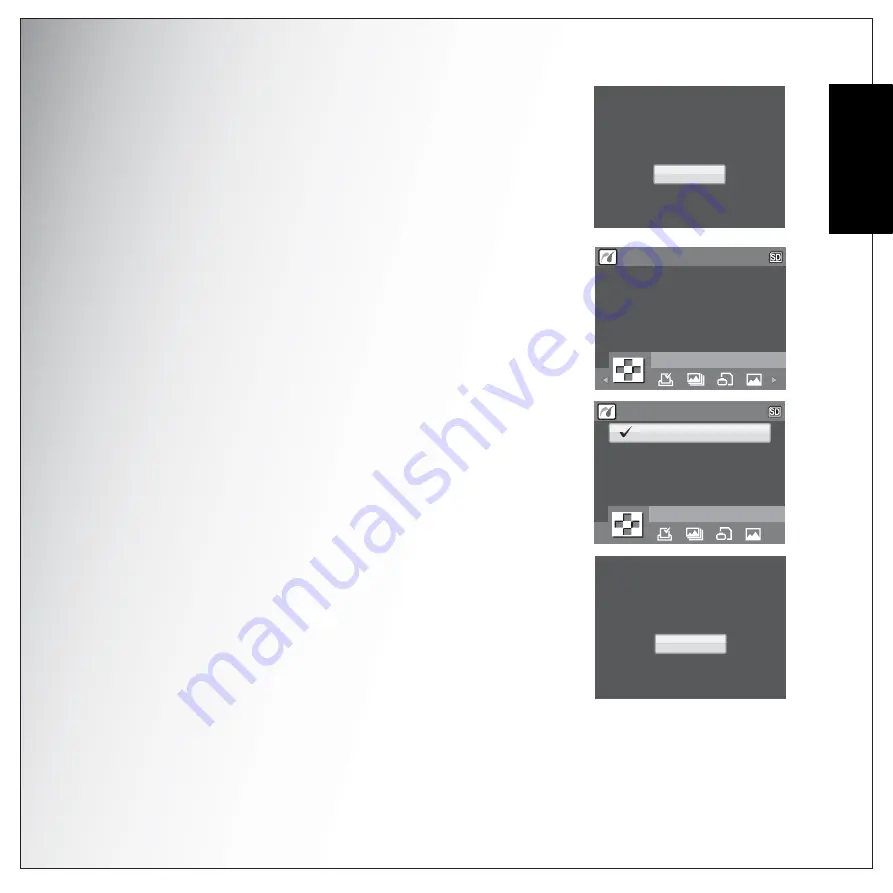
Camera Settings 49
PictBridge Print (PTP)
English
4. Press the UP/DOWN navigation buttons to Continue or
Cancel the action.
Index Print
Use this function to print all images in index format.
1. Press the UP/DOWN navigation buttons to select the Paper
size.
• DEFAULT SIZE (default)
• LETTER
• A4
2. Press the UP/DOWN navigation buttons to set the number
of copies. After the number of copies is set, press the UP/
DOWN navigation buttons again to continue or cancel the
action.
CONTINUE
CANCEL
COPIES :
PRINTS :
SIZE :
3
3
DEFAULT SIZE
INDEX PRINT
1/140
1/140
1/140
DEFAULT SIZE
LETTER
A4
INDEX PRINT
1/140
1/140
1/140
DEFAULT SIZE
LETTER
A4
CONTINUE
CANCEL
COPIES :
PRINTS :
SIZE :
1
6
DEFAULT SIZE





















