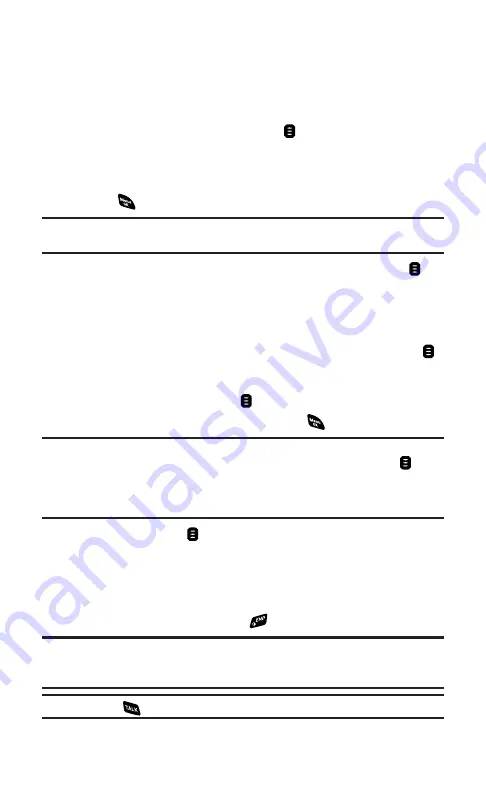
Making a Ready Link Call (1-to-1 Call)
You can place a 1-to-1 Ready Link call by entering a Ready Link
number or by selecting a contact from the Ready Link List.
To place a Ready Link call by selecting a contact:
1.
Press
R-Link
(right softkey) or press
to access the Ready Link
List.
2.
Press
Go to
(left softkey), highlight the list from which you want
to place a call (
Personal List
,
Outgoing
,
Incoming
, or
Missed
), and
press .
Tip:
You can also select
Enter R-Link#
from the
Go to
option to enter a Ready Link
number directly. (See page 132 for details.)
3.
Highlight the contact you want to call, and press and hold
to
place the call and get the floor. (You will see
R-Link calling...
and
Connecting...
followed by “
You have floor.
” You can now begin
speaking.)
– or –
Highlight the contact you want to call, and press and release
to place the call. (The call will connect as described above, but
“
Floor is open.
” will appear on the screen and either you or your
contact may press and hold
to take the floor and speak.)
䡲
To see an entry’s information, press
during step 3 above.
Note:
During a Ready Link call, the “
floor
” is the right to speak. When you see
“
Floor is open.
,” the first person to press the Ready Link/Recorder button (
) can
speak (while holding the button). Only the person who has the floor can speak.
The phone beeps if you press the Ready Link/Recorder button when another
contact has the floor.
4.
Continue holding
as you speak. When you are finished
speaking, release the Ready Link/Recorder button to allow
other contacts to speak. (When the other party takes the floor,
you will see the speaker’s name and phone number and the text
“
has floor.
”)
5.
When you are finished, press
.
Note:
When neither party has the floor during a Ready Link call,
“
Floor is open.
” appears on the display. If no one takes the floor for 20 seconds,
the Ready Link call ends automatically.
Tip:
If you press
during step 3 above, you can make a standard voice call.
Section 2J: Using Ready Link
130
Summary of Contents for SCP-4920
Page 1: ...User sGuide SanyoSCP 4920 www qwestwireless com ...
Page 12: ...Section 1 Getting Started ...
Page 18: ...Section 2 Your Phone ...
Page 158: ...Section 3 Qwest Service Features ...
Page 203: ...Section 4 Safety Guidelines ...






























