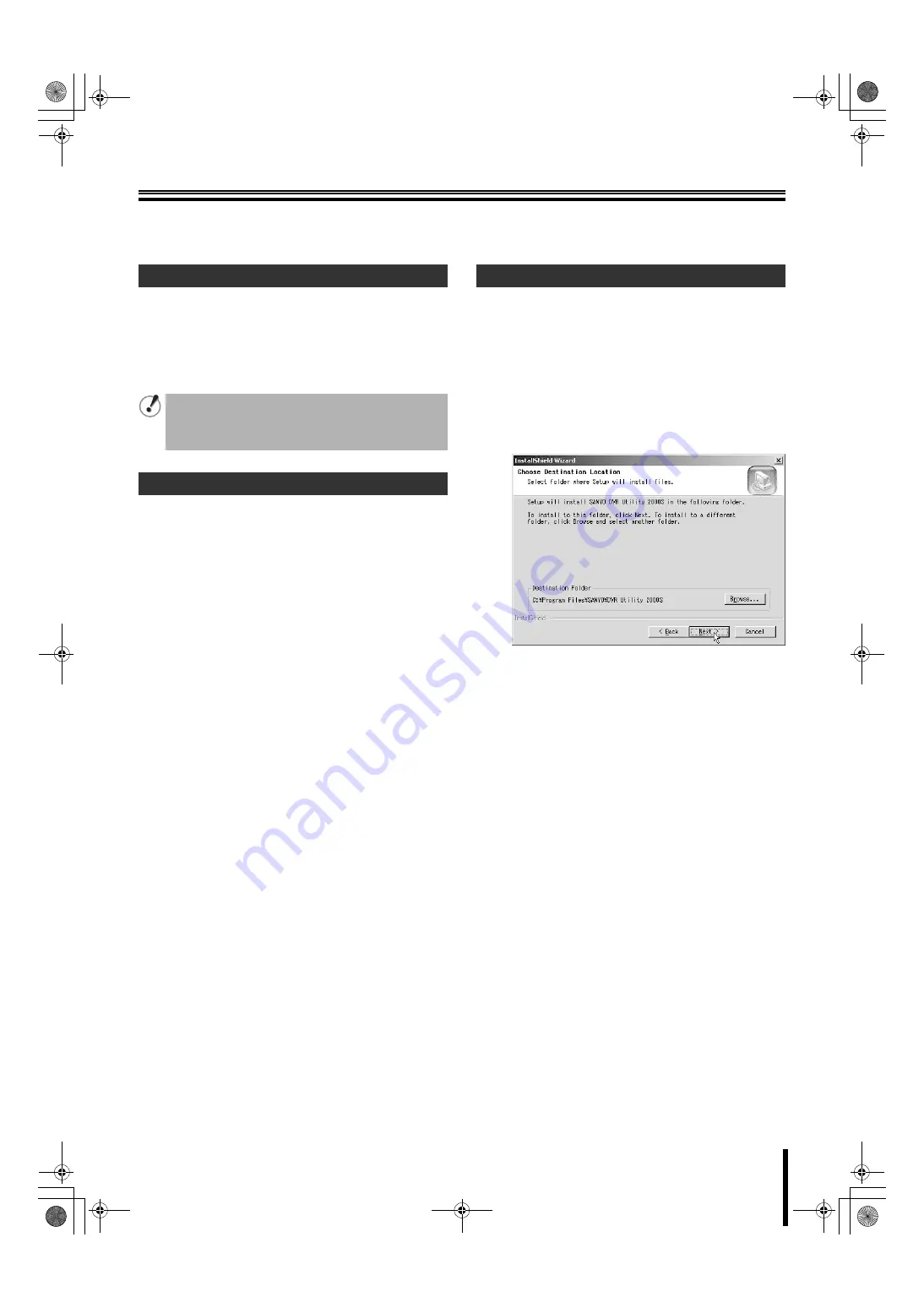
50
Operations using the Network
This unit can be operated from a PC screen by using the supplied network operation software "
Sanyo DVR Utility 2000S
".
Prior to performing network operations make the following preparations.
• Network connection:
Connect this unit and the PC using a LAN or Internet
connection. (P5)
• Network settings:
Set the network connection settings on the NETWORK
screen of this unit. (P42)
• CPU:
Intel Pentium4 1.2 GHz or higher
• Memory:
Windows VISTA: Minimum 512 MB
(1 GB or higher recommended)
Windows XP: Minimum 256 MB
(512 MB or higher recommended)
• VGA:
16 MB (64 MB recommended)
• Resolution:
1024 × 768
• Disk capacity:
10 MB
(More than 2.1GB when using Sanyo
recording software)
• Operating System:
Windows VISTA,
Windows XP Professional SP2/Windows XP Home
Direct X:
Direct X 8.1 or above
Install using the interactive screen.
1
Insert the supplied CD-ROM in the CD drive and
double-click "Sanyo Client.exe".
The installer runs.
2
Confirm the installation destination folder on the
"Choose Destination Location" screen and click
[Next].
To change the installation destination folder, click
[Browse] and select a folder.
Connection and settings
• The IP address and other settings on the PC must be
appropriate for the connection.
• The maximum number of PCs that can be connected
to one DVR is 4.
Operating environment
Installing "Sanyo DVR Utility 2000S"
L8HBT_WA(DSR-2116_2108)(GB).book 50 ページ 2009年5月27日 水曜日 午後4時50分






























