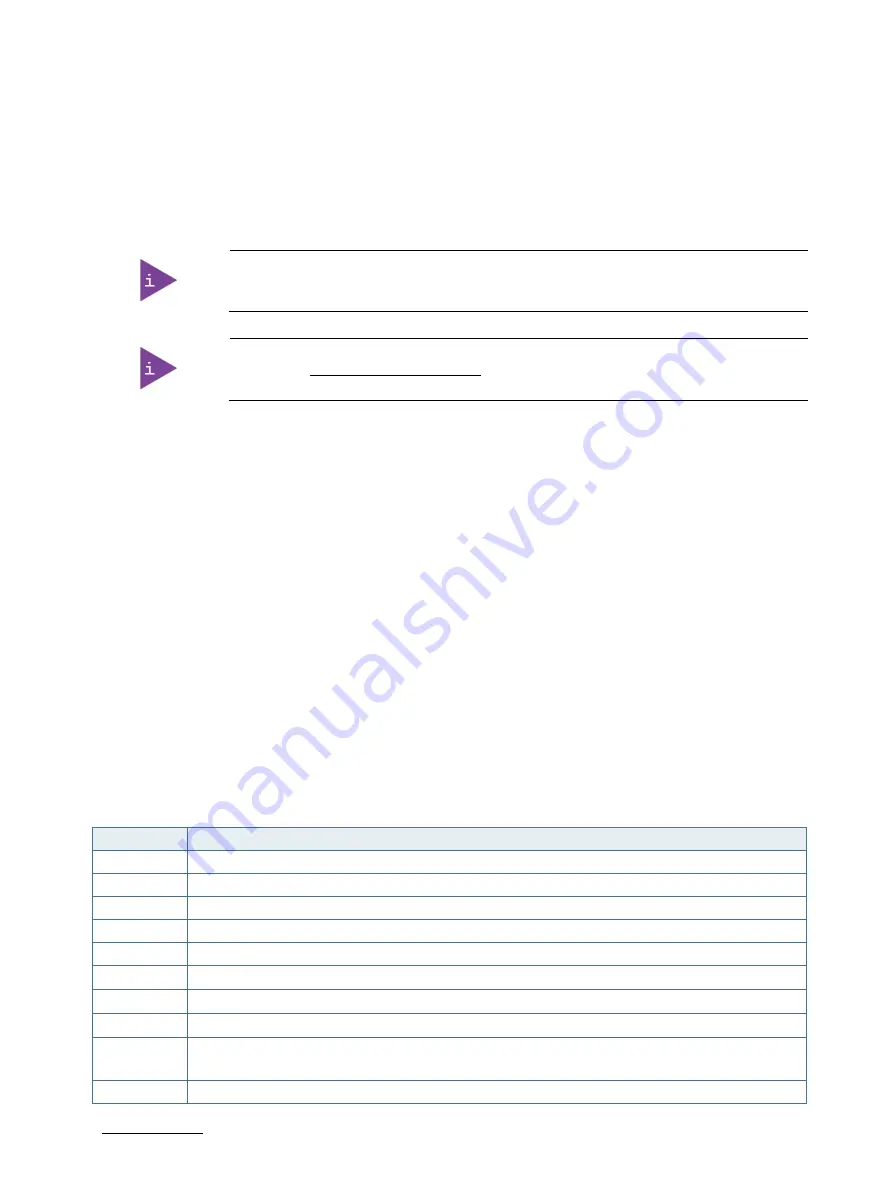
COMe-cEL6 - User Guide, Rev.1.3
// 59
6/
UEFI BIOS
6.1.
Starting the uEFI BIOS
The COMe-cEL6 uses a Kontron-customized, pre-installed and configured version of AMI Aptio V BIOS ® based on the
Unified Extensible Firmware Interface (uEFI) specification and the Intel® Platform Innovation Framework for EFI.
The uEFI BIOS provides a variety of new and enhanced functions specifically tailored to the hardware features of the
COMe-cEL6.
The BIOS version covered in this document may not be the latest version. The latest version
may have differences to the BIOS options and features described in this chapter.
Register for Kontron’s Customer Section to get access to BIOS downloads and PCN service.
The uEFI BIOS comes with a Setup program that provides quick and easy access to the individual function settings for
control or modification of the uEFI BIOS configuration. The Setup program allows for access to various menus that
provide functions or access to sub-menus with further specific functions.
To start the uEFI BIOS Setup program, follow the steps below:
1.
Power on the board.
2.
Wait until the first characters appear on the screen (POST messages or splash screen).
3.
Press the <DEL> key.
4.
If the uEFI BIOS is password-protected, a request for password will appear. Enter either the User Password or the
Supervisor Password (see Chapter 6.4.4: Security Setup Menu), press <RETURN>, and proceed with step 5.
5.
A Setup menu appears.
6.2.
Navigating the uEFI BIOS
The COMe-cEL6 uEFI BIOS Setup program uses a hot key navigation system. The hot key legend bar is located at the
bottom of the BIOS Setup screens. The following table provides a list of navigation hot keys available in the legend
bar.
Table 26: Navigation Hot Keys Available in the Legend Bar
Sub-screen
Description
<F1>
<F1> key invokes the General Help window
<->
<Minus> key selects the next lower value within a field
<+>
<Plus> key selects the next higher value within a field
<F2>
<F2> key loads previous values
<F3>
<F3> key loads optimized defaults
<F4>
<F4> key Saves and Exits
<
→
> or <
←
>
<Left/Right> arrows selects major Setup menus on menu bar, for example, Main or Advanced
<
↑
> or <
↓
>
<Up/Down> arrows select fields in the current menu, for example, Setup function or sub-screen
<ESC>
<ESC> key exits a major Setup menu and enters the Exit Setup menu
Pressing the <ESC> key in a sub-menu displays the next higher menu level
<RETURN>
<RETURN> key executes a command or selects a submenu






























