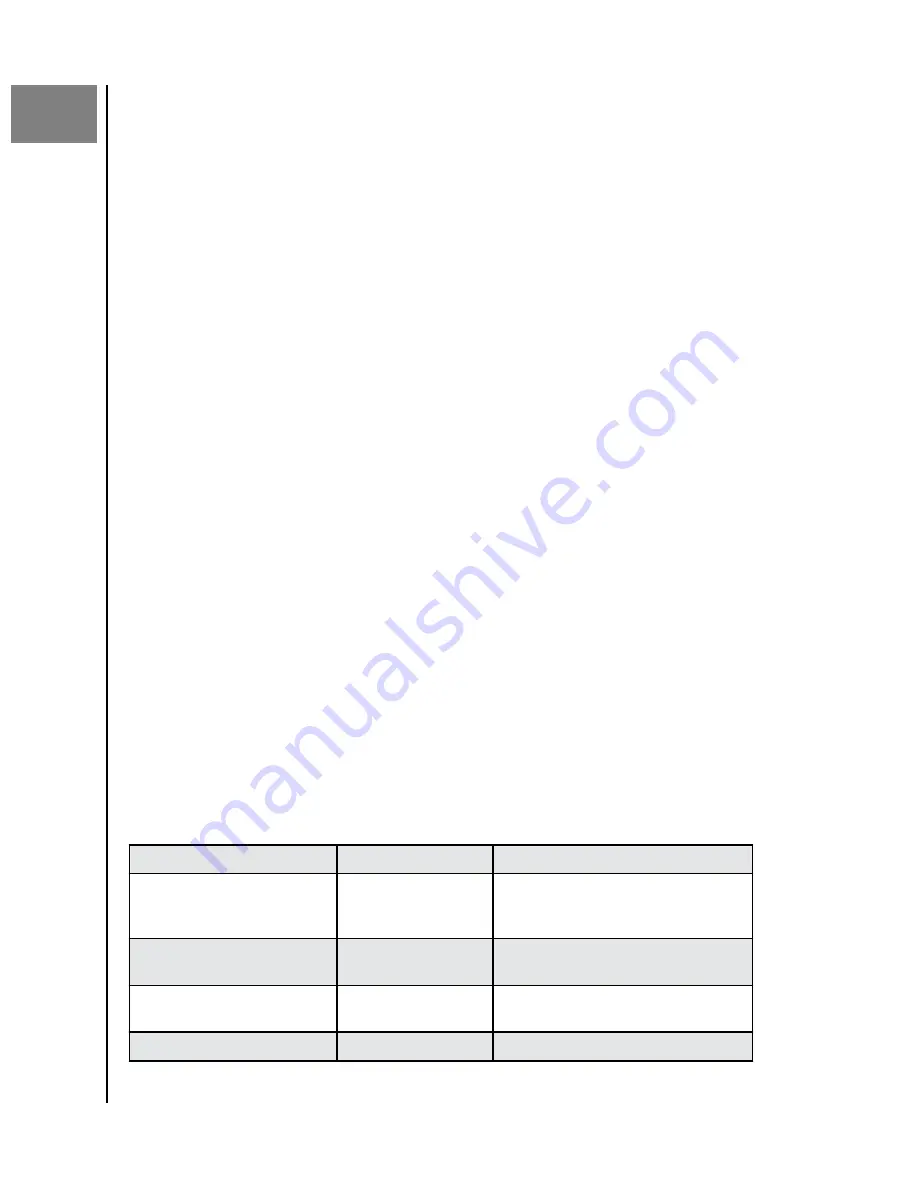
3
MAIN ACTIVITIES
CONNECTING THE G-RAID MIRROR
Before you begin, make sure your computer system is turned on with
your operating system fully loaded and ready for hardware and software
installation.
1. Use the included data cable and connect one end to the Thunderbolt 3 / USB
Type-C port on the rear of the G-RAID MIRROR device—the port with the laptop
icon.
2. Connect the other end of the data cable to your computer system (host).
3. Connect the included power cable to the G-RAID MIRROR device and plug the
other end into a surge protector or wall outlet.
4. The G-RAID MIRROR device will automatically mount on the desktop if you are
running macOS.
5. Congratulations, you have connected the G-RAID MIRROR device to your
computer system.
LED BEHAVIOR
The G-RAID MIRROR has multiple front LED lights. One indicates the status
of an inserted PRO-BLADE SSD Mag (sold separately), another indicates
the System Status, and behind the front cover are LED lights that indicate
the Drive Status. Reference the following tables for details.
System LED Status
Reference to the table below for System LED System status and Illustration
2.1 under the
Note:
The G-RAID MIRROR will automatically power On when connected to
power.
Table 1: System LED Status Behavior
System LED Behavior
State
Description
Alternating between White and
Red
→
Blinking White
→
Solid
White
Power On
Device is first powered on and
connected to the host.
Solid White for 20mins
→
Off
Power On
Drive is first connected to power source
but not to the host.
Off
Power Off
Device is disconnected from host/
powered off.
Blinking White
Data Transfer
Data transfer to or from the drive.
Main Activities
SanDisk Professional
User Manual
6

























