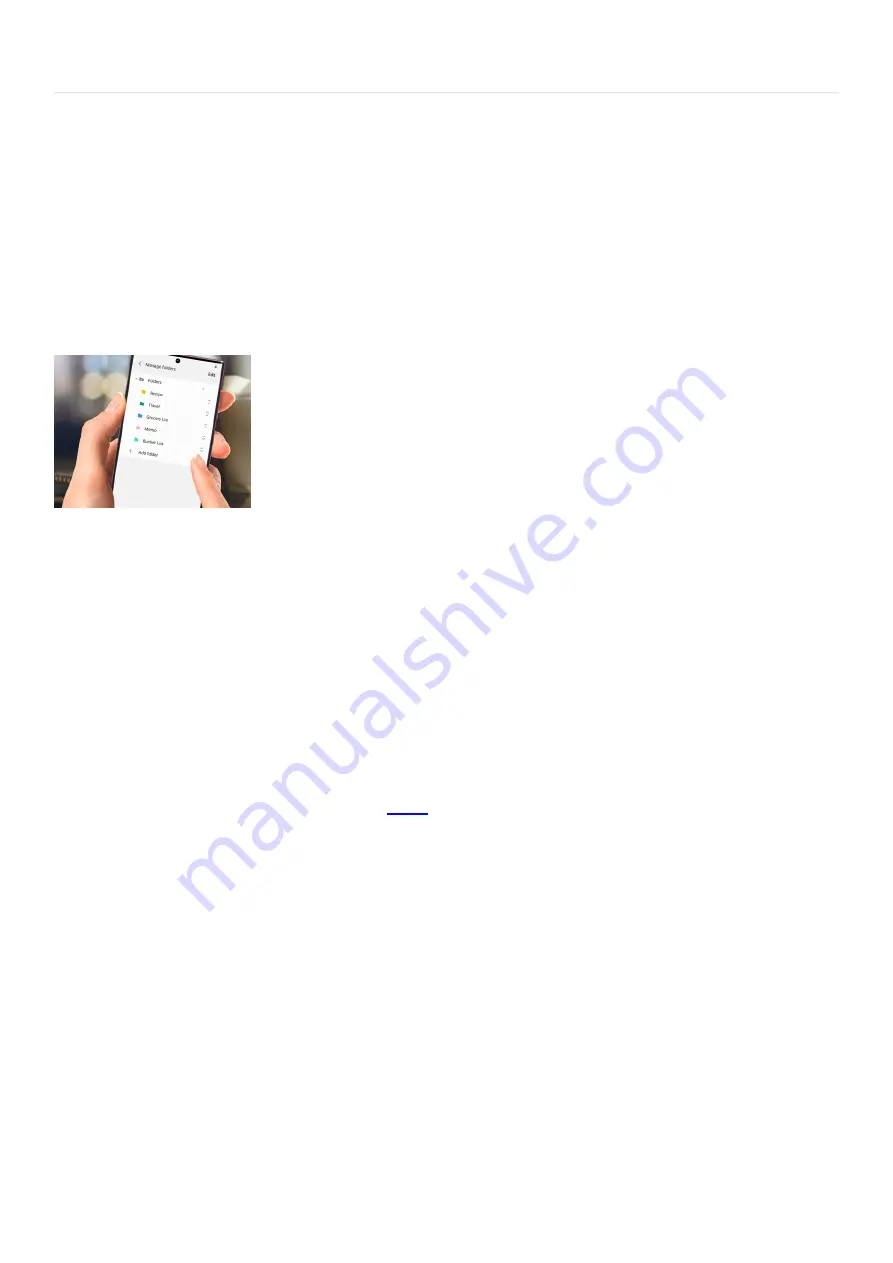
Samsung apps >
Use Samsung Notes features and settings
Use Samsung Notes features and settings
Samsung Notes features and settings
If you’ve taken tons of notes on your phone, Samsung Notes may become messy. Don't worry, it has features that
will make organizing your notes much easier.
For example, you can place your notes into different categories for simpler navigation. Or, you can search for
notes with specific titles or subjects instead of sifting through all of your notes.
Here are some of the most helpful features in Samsung Notes:
Quick highlight: You can quickly highlight a section of text and select an action. With your S Pen, press and
hold a word, and then drag your pen to highlight more text. A list of actions will appear: Cut, Copy, Paste,
Dictionary, Show clipboard, and Share.
Note: This feature is only available on the Note series.
•
Zoom in and out: Simply pinch the screen to zoom in or out.
Note: The amount of Zoom that is supported will vary by device.
•
The search function: Use this feature to search for and find the exact note you need. Tap the Search icon,
and then enter the words you want to search for.
•
Organize your notes: You can use several different features to organize your notes. Tap More options (the
three vertical dots), and then tap Edit. Select your desired notes, and then choose your desired option. You
can tap Move to place them in a different
(
"https://www.samsung.com/us/support/answer/ANS00087286/" ) , tap Share to send them elsewhere, or
tap Delete to remove them from your phone.
•
Lock your notes: If you want to keep some notes private (like your poetry collection), you can lock them.
Open your desired note, tap More options (the three vertical dots), and then tap the Lock icon. Next, follow
the on-screen prompts to create a password for your note.
Note: If you want to change the password, navigate to Samsung Notes' settings, tap Note unlock methods,
and then tap Change password. A Samsung account is required to lock notes.
•
Sort your notes: You have so many notes, you don't know what's what. To help you figure it out, you can
sort them. From the Samsung Notes home screen, tap the Filter icon, and then choose your desired option,
such as Date created. You can also change the overall layout of your notes. Tap More options (the three
vertical dots), and then tap View to change the layout of how the notes are displayed.
•
Action icons: This feature creates icons in your handwritten notes. Just tap the different icons to make
calls, send emails, solve equations, and go to websites straight from icons. Tap Menu (the three horizontal
lines) located at top left, tap the Settings icon, and then tap the switch next to Action icons.
•
Save your notes
Page 193 of 349
Summary of Contents for Z Fold Series
Page 1: ...User Manual 2022 Z Fold and Z Flip Series User Guide Galaxy Z Fold4 and Z Flip4...
Page 5: ......
Page 6: ......
Page 180: ...Page 174 of 349...
Page 202: ...Page 196 of 349...
Page 283: ...Accounts Backup Account settings Account settings Page 277 of 349...
Page 346: ...Page 340 of 349...






























