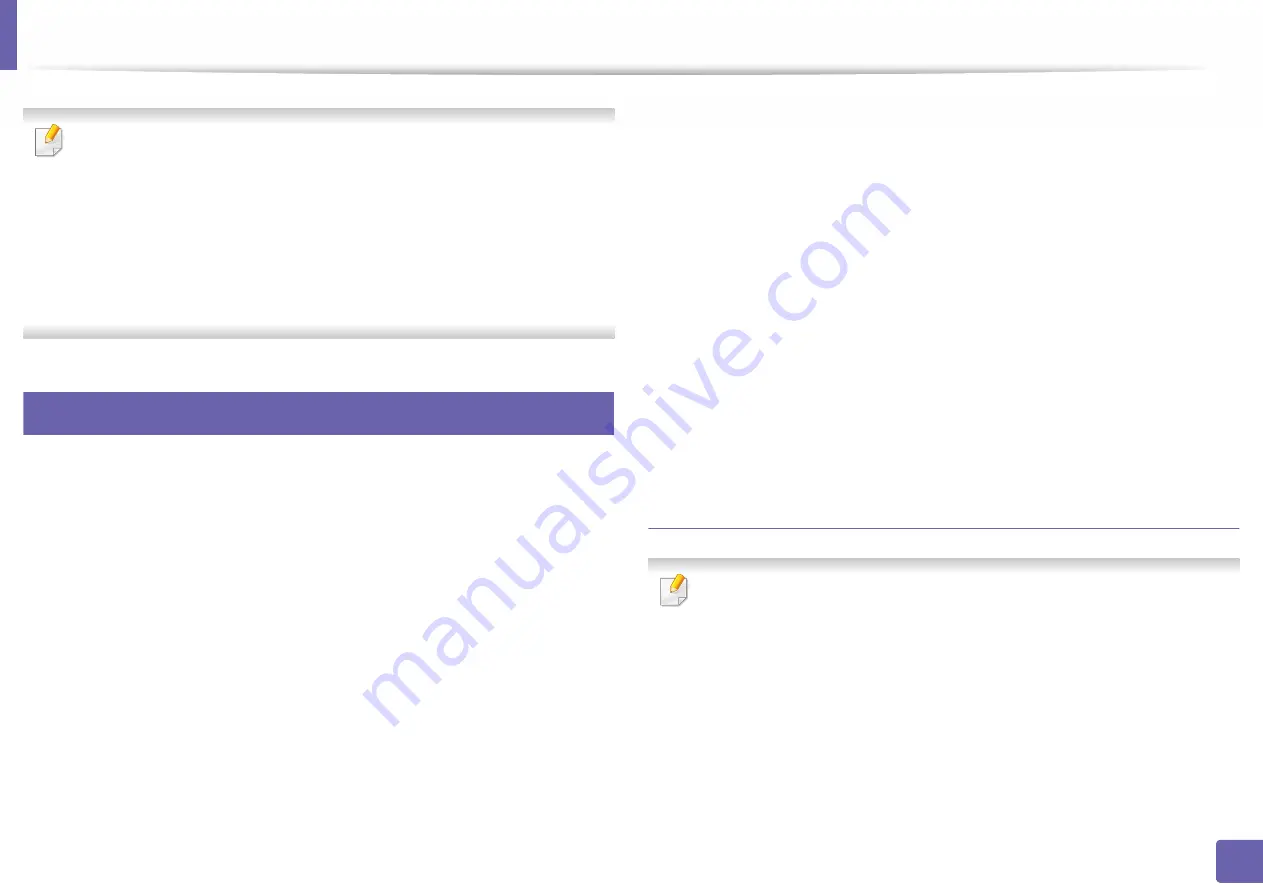
108
2. Using a Network-Connected Machine
Installing driver over the network
•
Some features and optional goods may not be available depending on
model or country (see "Features by model" on page 6).
•
The machine that does not support the network interface, it will not be
able to use this feature (see "Rear view" on page 18).
•
You can install the printer driver and software when you insert the
software CD into your CD-ROM drive.
For windows, select the printer driver and software in the
Select
Software to Install
window.
5
Windows
1
Make sure that the machine is connected to the network and powered
on. Also, your machine’s IP address should have been set (see "Setting IP
address" on page 104).
2
Insert the supplied software CD into your CD-ROM drive.
If the installation window does not appear, click
Start
>
All programs
>
Accessories
>
Run
.
X:\
Setup.exe
replacing “X” with the letter, which represents your CD-
ROM drive and click
OK
.
•
For Windows 8,
If the installation window does not appear, from
Charms
, select
Search
>
Apps
and search for
Run
. Type in X:\Setup.exe, replacing
“X” with the letter that represents your CD-ROM drive and click
OK
.
If “
Tap to choose what happens with this disc
.” pop-up window
appears, click the window and select
Run Setup.exe
.
•
For Windows 10 /Windows Server 2016
If the installation window does not appear, type in X:\
Setup.exe
in
Search
input area, replacing “X” with the letter that represents your
CD-ROM drive and press the Enter key.
3
Review and accept the installation agreements in the installation
window. Then, click
Next
.
4
Select
Network
on the
Printer Connection Type
screen. Then, click
Next
.
5
Follow the instructions in the installation window.
For the Start Screen from Windows 8
•
You can download
Samsung Printer Experience
app from the
Windows Store
. You need have a Microsoft account to use the Windows
Store
.
a
From
Charms
, select
Search
.
b
Click
Store
.
c
Search and click
Samsung Printer Experience
.
Summary of Contents for XPRESS M301 SERIES
Page 31: ...Media and tray 31 2 Basic Setup ...
Page 49: ...Redistributing toner 49 3 Maintenance ...
Page 53: ...Replacing the imaging unit 53 3 Maintenance 1 2 1 2 ...
Page 56: ...Cleaning the machine 56 3 Maintenance 1 2 2 1 1 2 2 1 ...
Page 58: ...Cleaning the machine 58 3 Maintenance 1 2 1 2 ...
Page 63: ...Clearing paper jams 63 4 Troubleshooting 2 In the manual feeder ...
Page 65: ...Clearing paper jams 65 4 Troubleshooting 1 2 1 2 2 1 ...
Page 66: ...Clearing paper jams 66 4 Troubleshooting 4 In the exit area ...
Page 68: ...Clearing paper jams 68 4 Troubleshooting 5 In the duplex area ...
Page 96: ...96 ADVANCED Printing quality problems 195 Operating system problems 203 ...
Page 228: ...Index 228 Index network cable 125 ...






























