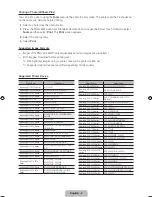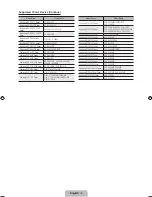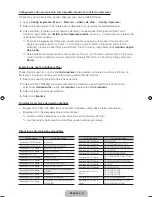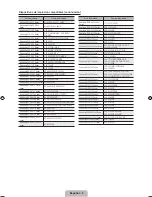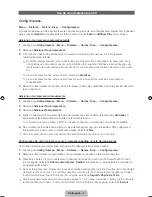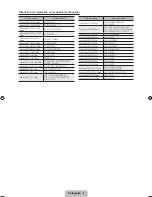English - 1
Using a Printer on the TV
Printer Settings
Menu
→
System
→
Device Manager
→
Printer Settings
You can search for and add printers within the same sub network. By adding a printer, you can use the
function in photo applications such as the
Photo
function of
AllShare Play
or Picasa.
Automatically Adding a Printer
1.
Move to the
Printer Settings
. (
Menu
→
System
→
Device Manager
→
Printer Settings
)
2.
Select
Add New Printer
.
3.
The TV scans for printers on the same sub network. When the scan is completed, the connected
printers are listed.
✎
Only network printers connected to the same network are supported. Local printers that are
shared as the PC or the USB cable are not supported. Check the specifications of the printer that
you want to use to see if it supports either a wired or wireless network connection.
✎
If the printer is not in the list, select
Refresh
.
✎
If the printer is not in the list even after the re-scan, please add the printer manually.
4.
Select a printer from the list. If the printer is not supported, it cannot be found or connected.
Manually Adding a Printer
1.
Move to the
Printer Settings
. (
Menu
→
System
→
Device Manager
→
Printer Settings
)
2.
Select
Add New Printer
.
3.
Select
Add Manually
.
4.
Enter the IP address and port number of the printer to be connected and select
Add
. The selected
printer is added to the printer list.
✎
The default port number is 9100. You can set the port number from 0 to 65535.
5.
If the printer is added to the list, the pop up message box appears. To set the added printer as the
default printer, select
Yes
.
✎
If the printer is not supported, it cannot be found or connected.
Setting a Printer as the Default Printer in the Printer List
If you have more than one printer, one can set the default printer.
1.
Move to the
Printer Settings
. (
Menu
→
System
→
Device Manager
→
Printer Settings
)
2.
Select a printer to be set as the default printer from the printer list.
3.
Press the
E
button (for Standard Remote Control) or tap the touch pad (for Smart Touch Control)
and then select
Set as Default Printer
. The
c
mark will appear on the left-hand side of the selected
printer.
✎
After adding a printer, you can print a test page. To print a test page, repeat Steps 1 and 2 above,
press the
E
button (for Standard Remote Control) or tap the touch pad (for Smart Touch Control)
and then select
Print Test Page
.
✎
To delete a printer from the list, repeat Steps 1 and 2 above, press the
E
button (for Standard
Remote Control) or tap the touch pad (for Smart Touch Control) and then select
Delete
.
Printer_ISDBE.indb 1
2012-07-03 �� 10:19:08