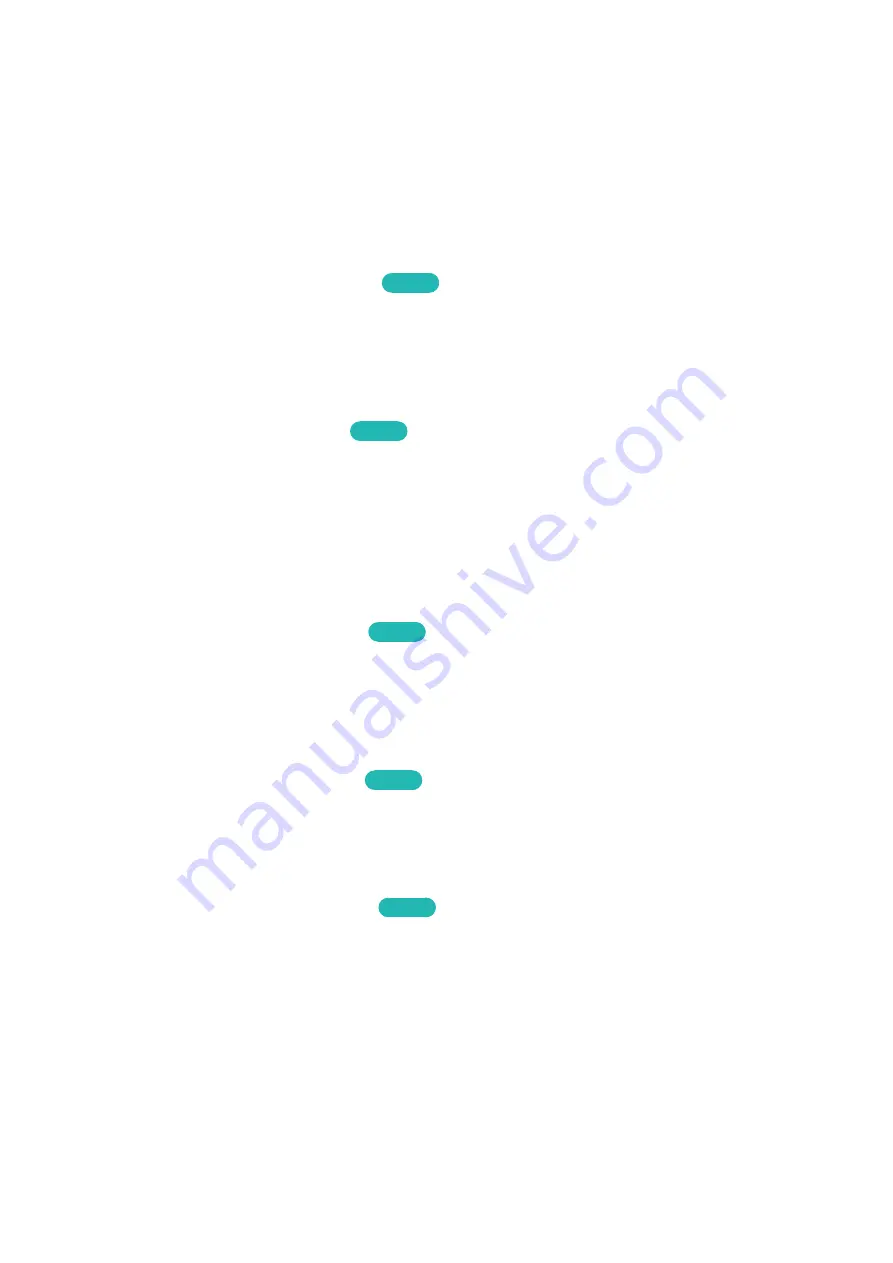
102
White Text on Black Background (High Contrast)
MENU
>
System
>
Accessibility
>
High Contrast
Navigate to
System
>
Accessibility
and set
High Contrast
to
On
. This option changes major service
screens to white text on a black background or changes the transparent TV menus to opaque so that
text can be read more easily.
Expanding the Smart Hub's Focus Area
MENU
>
System
>
Accessibility
>
Enlarge
Try Now
Navigate to
System
>
Accessibility
and set
Enlarge
to
On
. This zooms in the focused item when you
use Smart Hub and makes the item larger.
Enjoying Rich Colors and Superior Picture Quality (BD Wise)
MENU
>
System
>
General
>
BD Wise
Try Now
Connecting a Samsung DVD player, Blu-ray player, or home theater system that supports BD Wise
enables the richest colors and best possible picture quality. Enabling BD Wise automatically optimizes
the TV's resolution.
"
This feature is only available when the external device is connected via an HDMI cable.
Locking/Unlocking the Panel Keys
MENU
>
System
>
General
>
Panel Lock
Try Now
Use to lock and unlock the TV's front panel buttons (menu, channel, and volume) and the control stick
on the back of the TV. Select
System
>
General
>
Panel Lock
and lock/unlock the keys.
Showing/Hiding the Samsung Logo while Booting
MENU
>
System
>
General
>
Boot Logo
Try Now
Use to enable or disable the Samsung logo display that appears when the TV starts up.
Enabling Game Mode
MENU
>
System
>
General
>
Game Mode
Try Now
Game Mode optimizes the TV's settings for playing video games on a gaming console such as
PlayStation™ or Xbox™.
"
Game Mode cannot be used for normal TV viewing.
"
Connect the gaming console before enabling Game Mode. Otherwise, the picture quality may suffer.
"
The screen may shake a little.
"
Enabling Game Mode automatically sets the
Picture Mode
to
Standard
and the
Sound Mode
to
Movie
.
"
To use a different external device, first disconnect the game console and disable Game Mode.
















































