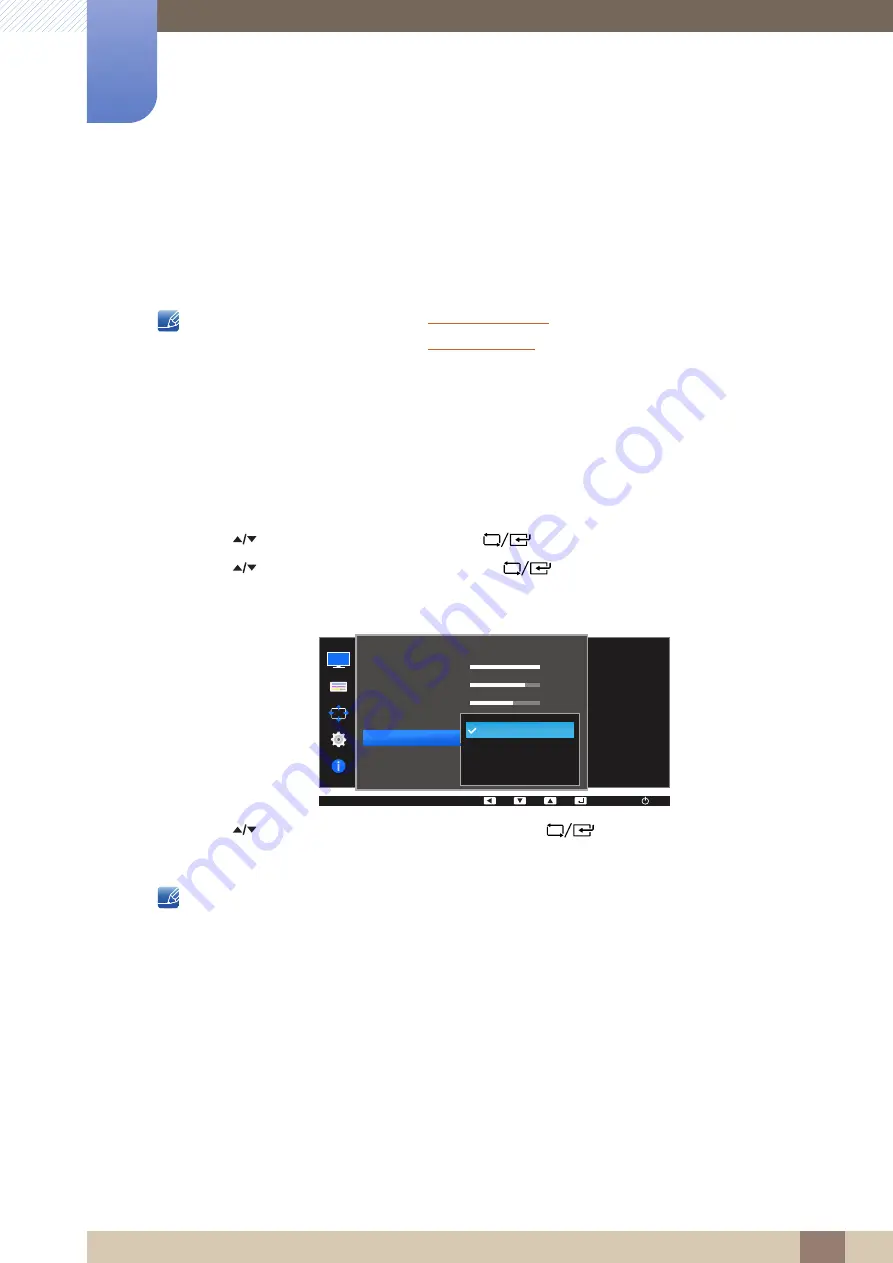
52
Screen Setup
4
4 Screen Setup
4.5
Game Mode
Configure the product screen settings for game mode. Use this feature when playing games on a PC or
when a game console such as PlayStation™ or Xbox™ is connected.
This menu is not available when
is set.
This menu is not available when
The functions available on the monitor may vary depending on the model. Refer to the actual
product.
4.5.1
Configuring Game Mode
1
Press any button on the front of the product to display the Function Key Guide. Next, press [
]
to display the corresponding menu screen.
2
Press [
] to move to
PICTURE
and press [
] on the product.
3
Press [
] to move to
Game Mode
and press [
] on the product.
The following screen will appear.
4
Press [
] to move to the option you want and press [
].
5
The selected option will be applied.
When the monitor turns off, enters power-saving mode or changes input sources,
Game Mode
turns
Off
even if it is set to
On
.
If you want to keep
Game Mode
enabled all the time, select
Always On
.
MENU
100
75
60
Off
Custom
Off
Optimizes image
settings for playing
games.
AUTO
Off
On
Always On
Brightness
Contrast
Sharpness
Eye Saver Mode
Game Mode
SAMSUNG
M A G I CBright
SAMSUNG
M A G I CAngle
PICTURE
AUTO
AUTO






























