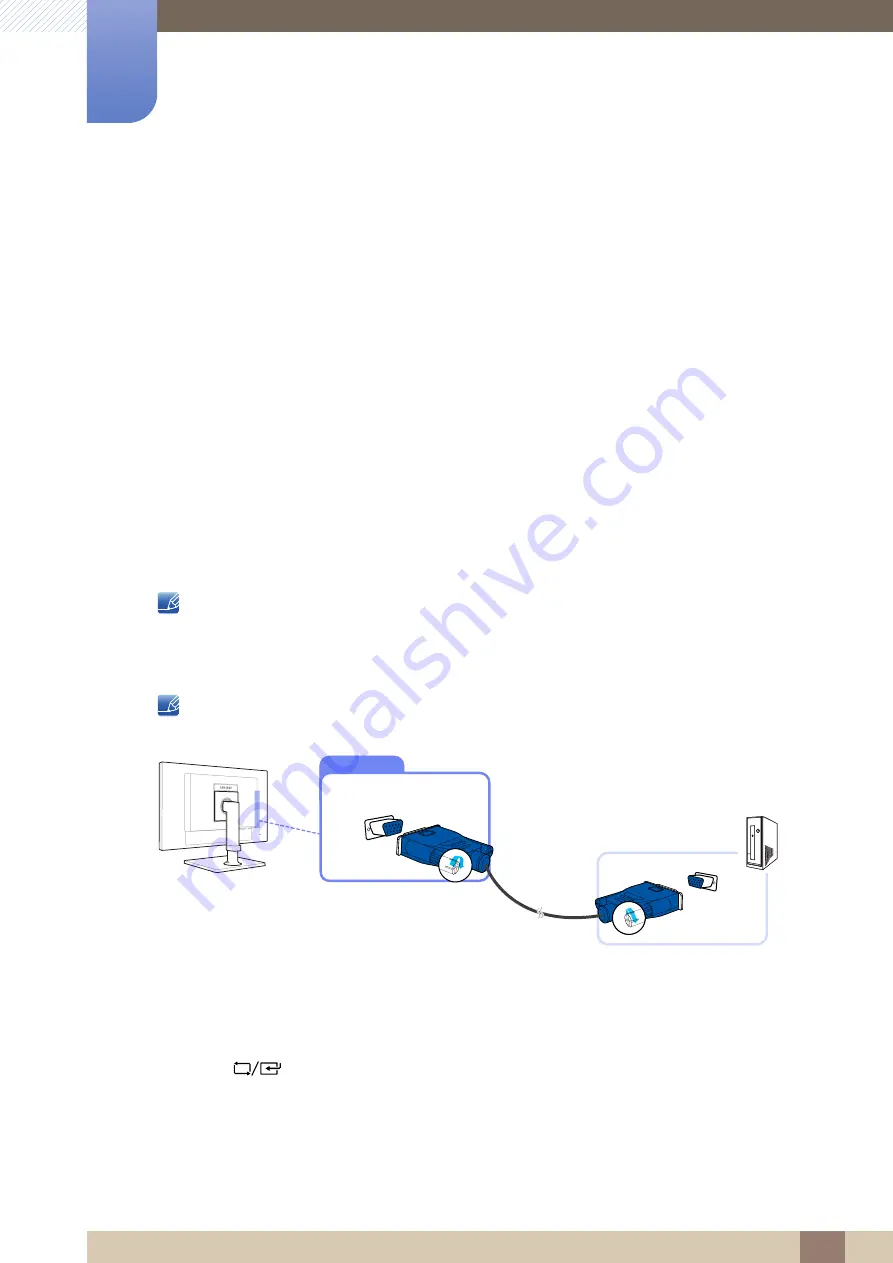
43
3 Connecting and Using a Source Device
3
Connecting and Using a Source Device
3.1
Before Connecting
3.1.1
Pre-connection Checkpoints
Before connecting a source device, read the user manual provided with it.
The number and locations of ports on source devices may differ from device to device.
Do not connect the power cable until all connections are completed.
Connecting the power cable during connection may damage the product.
Check the types of ports at the back of the product you want to connect.
3.2
Connecting and Using a PC
Select a connection method suitable for your PC.
Connecting parts may differ in different products.
3.2.1
Connection Using the D-SUB Cable (Analog Type)
Do not connect the power cable before connecting all other cables.
Ensure you connect a source device first before connecting the power cable.
1
Connect the D-SUB cable to the [RGB IN] port on the back of the product and the RGB port on the
PC.
2
Connect the AC/DC power adapter to the product and a power socket. Next, turn on the power
switch on the PC. (For details, refer to "3.2.5
3
Press [
] to change the input source to
Analog
.
RGB IN






























