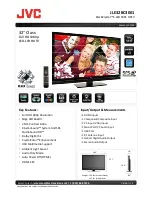Modes Setting
1.
Click on touch
Mouse single click event happens immediately at the point when the finger contact the
touchscreen, not for dragging objects. In this mode the touchscreen responds fastest, it's usually
used for big button applications.
2.
Click on Release
Mouse click event happens at the point where the finger leaves touchscreen; in this mode the
finger moving position is followed by eyes and precisely controlled, therefore it's suitable for
small buttons or hyperlink of web pages, such as POS, WEB applications.
3.
Mouse Emulation
This is the default mode. Full emulation of mouse functions including left-button click, moving,
lifting, and dragging; if writing, drawing, or dragging map are required, this mode is well suitable
to the above application.
4.
Enable Touch
Enable(default)/disable touchscreen;
5.
Hide Cursor
Hide cursor without closedown of the mouse function; because Mouse cursor is not used in some
applications but always is applied to such filed as big button, playing animation, or children
education in "Click On Touch" mode.
6.
Send Right Click
To enable right-click function(default). Click and press on any area on the screen for two seconds,
the right-click pop-up menu will show up. Right-click is only available in Mouse Emulation mode.
User may adjust the number of “delay” in “Right Click Settings” if finding the pop-up time is
Using the Software
Summary of Contents for SyncMaster 400TSn
Page 1: ...SyncMaster 400TSn 460TSn LCD Monitor User Manual ...
Page 42: ...6 Choose a folder to install the MagicInfo Pro program 7 Click Install Using the Software ...
Page 85: ...Zoom Displays a reduced picture Close Closes the image control Menu Adjusting the LCD Display ...
Page 115: ...Appendix ...