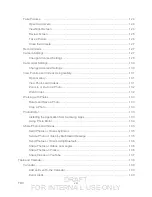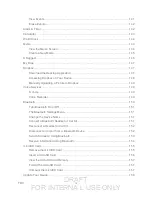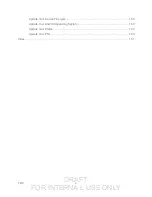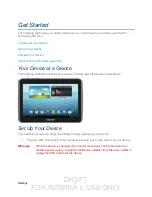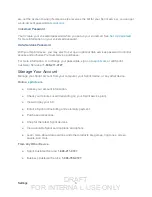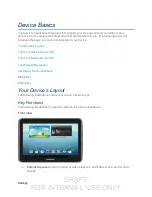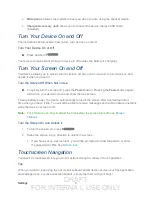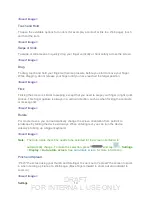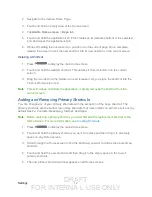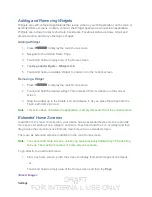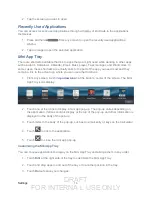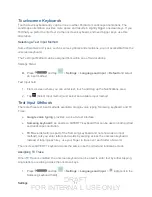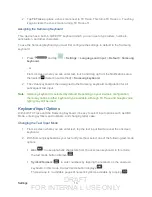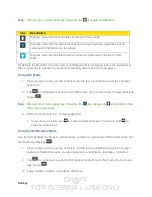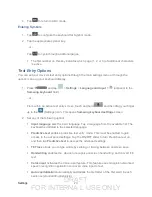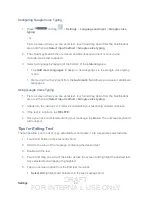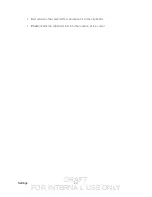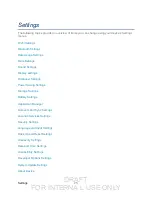DRAFT
FOR INTERNA L USE ONLY
Settings
11
Tip
: Pinching any Home screen will let you see thumbnails of all seven Home screens. Tap a
thumbnail to go straight to another Home screen.
Your Home Screen
The home screen is the starting point for your device’s applications, functions, and menus. You
can customize your home screen by adding application icons, shortcuts, folders, widgets, and
more. Your home screen extends beyond the initial screen. Swipe the screen left or right to
display additional screens.
Note
: Your device's home screens cycle through so that you can keep swiping in one direction
and make it back to the home screen. The small circles toward the bottom of the screen
let you know your current screen position.
Tip
: Press
to return to the main home screen from any other screen.
Creating Shortcuts
Learn how to add, move, or remove items from the home screen.
Adding Items from the Applications Menu
1. Press
to display the main Home screen.
2. Navigate to the desired Home Page and tap
to display your current applications.
3. Scroll through the list and locate your desired application.
4. Touch and hold the application icon. This creates an immediate shortcut of the selected
icon and closes the Applications tab.
5. While still holding the onscreen icon, position it on the current page. Once complete,
release the screen to lock the new shortcut into its new position on the current screen.
Adding Items from the Home screen
1. Press
to display the main Home screen.