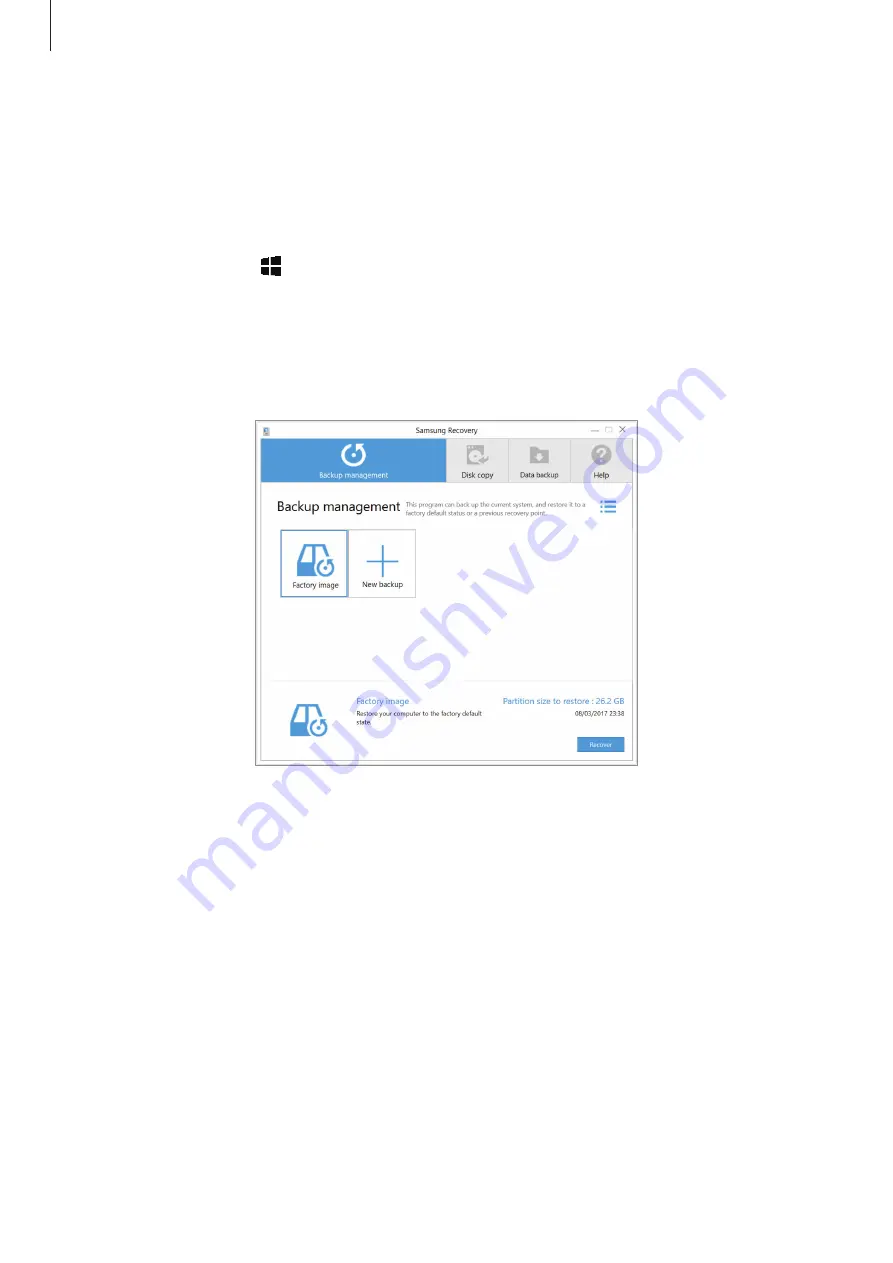
Applications
57
Restoring to factory default
Restore the device to its factory default settings. Before performing a factory data reset,
ensure you back up all important data stored on the device. Refer to
for more information.
1
On the taskbar, tap
→
Samsung
→
Samsung Recovery
.
If Windows does not start, turn on your device and press the
F4
key several times
immediately before the Samsung logo appears, to launch
Samsung Recovery
.
2
Tap
Backup management
→
Factory image
→
Recover
→
Recover
→
OK
.
3
Follow the on-screen instructions to complete the recovery.






























