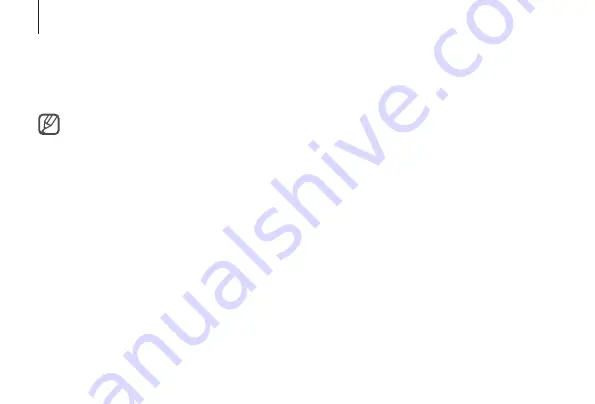
28
Getting started
Installing the Gear VR software
To use the Gear VR, you must manually install the Gear VR software. When you connect the Samsung
GALAXY Note 4 to the Gear VR for the first time, the software installation will start automatically.
•
Before installing the software, ensure that the Samsung GALAXY Note 4 is connected to a
Wi-Fi or mobile network.
•
The installation method or screens may differ depending on the software version.
1
Connect the Samsung GALAXY Note 4 to the Gear VR.
2
When a voice prompt requests you to separate the Samsung GALAXY Note 4 from the Gear VR,
remove the Samsung GALAXY Note 4. Then, perform steps 3–10 on the Samsung GALAXY Note 4.
3
Tap
Next
.
4
Read the terms and conditions in the End User Licence Agreement (EULA) and if you agree with
them, tap
Next
.
5
Read the health and safety warnings and tap
Confirm
.
6
Tap
Install
.
The Samsung GALAXY Note 4 will begin installing the software.






























