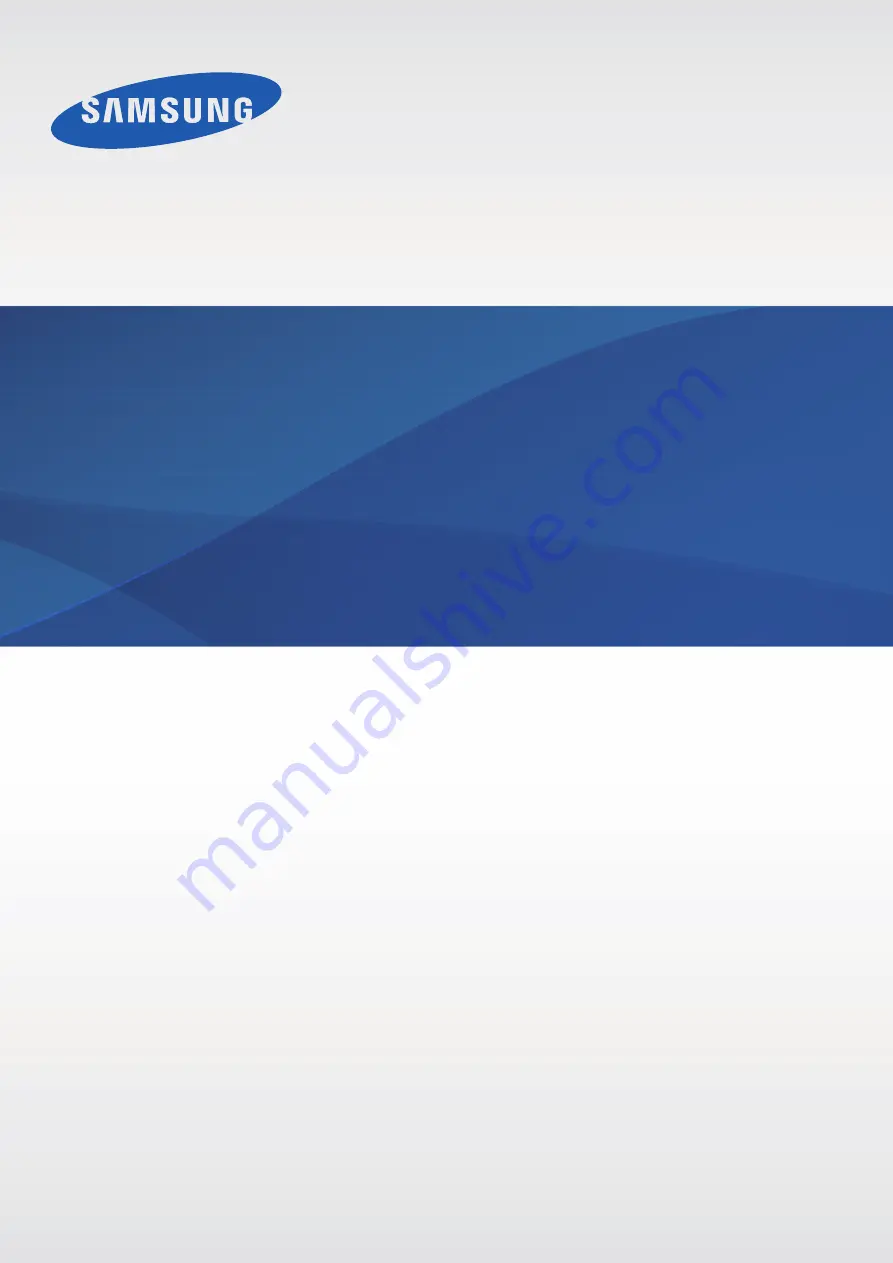
www.samsung.com
User Manual
English (EU). 01/2015. Rev.1.0
Draft Manual: The Manual is preliminary and some features discussed may not be applicable or complete and are
not final. (i.e.
Model Names
and
Items such as battery, SIM Card, Softkey discussion .etc)
SM-G925S
SM-G925K
SM-G925L
DRAFT,
Not
FINAL