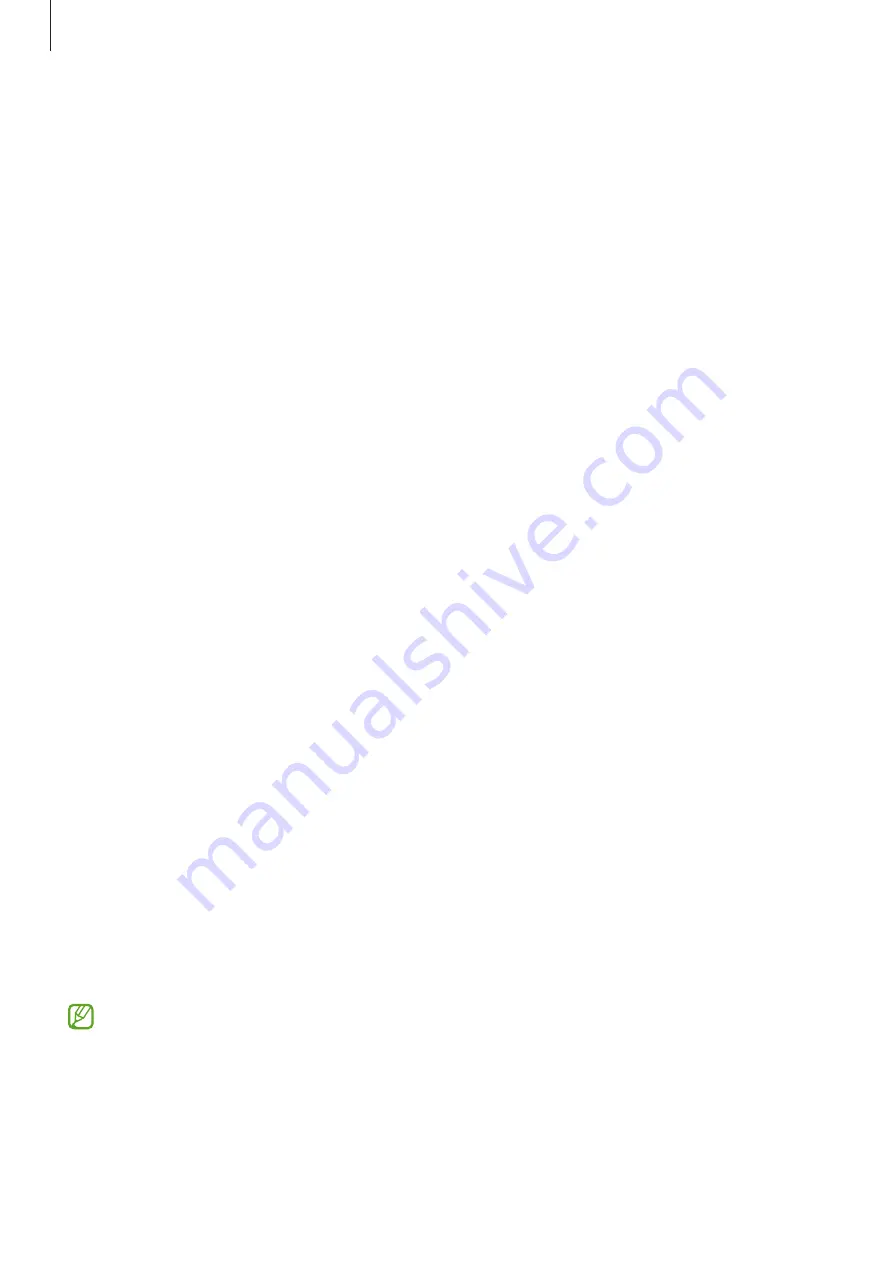
Settings
129
Home screen
Configure settings for the Home screen, such as the screen layout.
On the Settings screen, tap
Home screen
.
Lock screen
Options
Change the settings for the locked screen.
On the Settings screen, tap
Lock screen
.
•
Screen lock type
: Change the screen lock method.
•
Smart Lock
: Set the device to unlock itself when trusted locations or devices are
detected. Refer to
for more information.
•
Secure lock settings
: Change screen lock settings for the selected lock method.
•
Always On Display
: Set the device to display information while the screen is turned off.
Refer to
for more information.
•
Wallpaper services
: Set the device to use wallpaper services such as Dynamic Lock
screen.
•
Clock style
: Change the type and colour of the clock on the locked screen.
•
Roaming clock
: Change the clock to show both the local and home time zones on the
locked screen when roaming.
•
Widgets
: Change the settings of the items displayed on the locked screen.
•
Contact information
: Set the device to show contact information, such as your email
address, on the locked screen.
•
Notifications
: Set how to show notifications on the locked screen.
•
Shortcuts
: Select apps to display shortcuts to them on the locked screen.
•
About Lock screen
: View the Lock screen version and legal information.
The available options may vary depending on the screen lock method selected.
Summary of Contents for SM-G781W
Page 1: ...www samsung com ca USER MANUAL English CA 12 2021 Rev 1 0 SM G781W ...
Page 4: ...4 Basics ...
Page 87: ......
Page 150: ... 150 ...
Page 151: ...151 Appendix ...






























