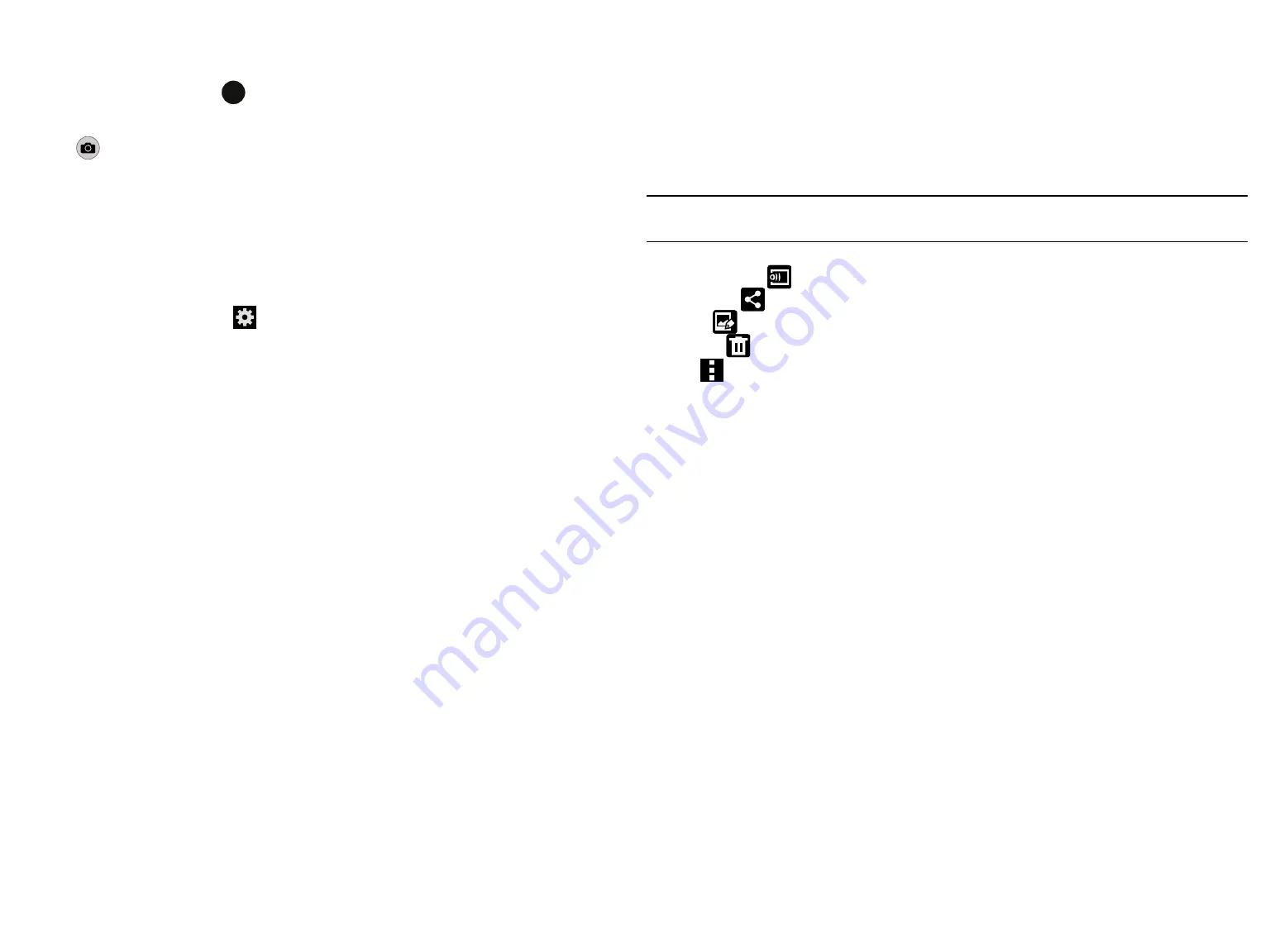
DRAFT
Internal Use Only
44
Taking Dual Camera Photos
With the Dual Camera feature, you can take a picture with both the front and rear cameras at the same time.
To take a Dual Camera picture:
1.
From the camera viewfinder, tap
MODE
Mode
and select
Dual camera
. The camera viewfinder displays an
image from the front‑facing camera within a mini picture frame on top of the main image displayed from the
rear‑facing camera.
2.
Tap
Camera
until the shutter sounds.
To resize the front camera image:
►
Touch and hold the mini picture frame until the resize handles appear, then drag a corner to enlarge the image.
To reposition the front camera image:
►
Touch and hold the mini picture frame to detach it and then place it in a desired location.
Camera and Camcorder Settings
This section describes the different settings that you can configure on your camera. Not all of the following options
are available in both still camera and video camera modes. The available options vary by mode.
►
From the main camera screen, tap
Settings
to quickly change these settings. The settings that are
displayed will depend on what camera mode you are in.
●
Picture size
: Select a resolution for photos. Use higher resolution for higher quality. Higher resolution
photos take up more memory.
●
Face detection
: Allows you to adjust the camera focus based on face detection technology.
●
ISO
: Determines how sensitive the light meter is on your digital camera. Use a lower ISO number to make
your camera less sensitive to light, a higher ISO number to take photos with less light, or Auto to let the
camera automatically adjust the ISO for each of your shots.
●
Metering modes
: Allows you to set how the camera measures or meters the light source: Center‑weighted,
Matrix, or Spot.
●
Tap to take pics.
: Allows you enable the ability to also take images by tapping on the screen.
●
Video size
: Select a resolution for videos. Use higher resolution for higher quality. Higher resolution videos
take up more memory.
●
Recording mode
: Select a resolution for videos. Choose from: Normal or Limit for MMS.
●
Effects
: Provides access to pre‑installed and downloaded effects. Default effects include: No effect,
Vignette, Faded color, Grayscale, Sepia, Tint, Turquoise, Cartoon, Fisheye, Moody, Oil pastel, Rugged,
Download (additional effects).
●
Flash
: Activate or deactivate the flash.
●
Timer
: Use this for delayed‑time shots. You can set the timer to Off, 2 sec, 5 sec, or 10 sec.
●
Location tag
: Attach a GPS location tag to the photo. To improve GPS signals, avoid shooting in locations
where the signal may be obstructed, such as between buildings or in low‑lying areas, or in poor weather
conditions. Your location may appear on your photos when you upload them to the Internet.
To avoid this, deactivate the GPS tag setting.
●
Storage location
: Select the memory location for storage.
●
White balance
: Select an appropriate white balance, so images have a true‑to‑life color range. The settings
are designed for specific lighting situations. These settings are similar to the heat range for white‑balance
exposure in professional cameras.
●
Exposure value
: Allows you to adjust the brightness level by moving the slider.
●
Guide lines
: Display viewfinder guides to help composition when selecting subjects.
●
Shutter sound
: Turn the shutter sound on or off.
●
Voice control
: Activates/deactivates voice control feature that allows you to verbally take a photo.
●
Help
: Provides an on‑screen set of help topics.
●
Rese settings
: Reset the camera settings.
Pictures and Videos Image Viewer Options
After you take a photo or record a video, you can access various options.
Photo viewing options
1.
Tap a thumbnail from the Thumbnail viewer to view a preview of the picture.
Note:
If no control icons are displayed on the screen in addition to the picture, tap anywhere on the screen to
display them.
2.
The following options are available at the top of the screen:
●
Change player
: Allows you to select a different Samsung Link device from your available list.
●
Share via
: Allows you to share the picture via an available on‑screen option.
●
Edit
: Allows you to edit the current image. Launches the editor application.
●
Delete
: allows you to delete the current picture.
3.
Tap
Menu
for additional options such as:
—
Remove sound
: Allows to remove an embedded sound file.
—
More info
: Provides file details such as Date, Location, Category, Tags, and Additional Details (Title, Type,
Date, Album, Size, Resolution, Orientation, Manufacturer, Model, Focal length, White balance, and Path).
—
Copy to clipboard
: Allows you to copy the current file to your device’s temporary clipboard.
—
Rotate left
: Allows you to rotate the view of the current image in a counterclockwise direction.
—
Rotate right
: Allows you to rotate the view of the current image in a clockwise direction.
—
Crop
: Provides an on‑screen box that allows you to crop the current picture. Tap
Done
to update the
image with the new dimensions or tap
Cancel
to ignore any changes.
—
Rename
: Allows you to rename the current file.
—
Slideshow
: Allows you to see your photos in a slideshow.
—
Set as
: Allows you to set the current image as either a Contact photo, Home screen, Lock screen, or
Home and lock screens.
—
: Allows you to print the current image on a compatible printer.
—
Settings
: Provides access to the Gallery options menu. Choose from SNS DATA MANAGEMENT (Sync
only via Wi‑Fi), TAGS (Tag buddy or Face tag), or SOUND & SHOT (Auto play sound).




















