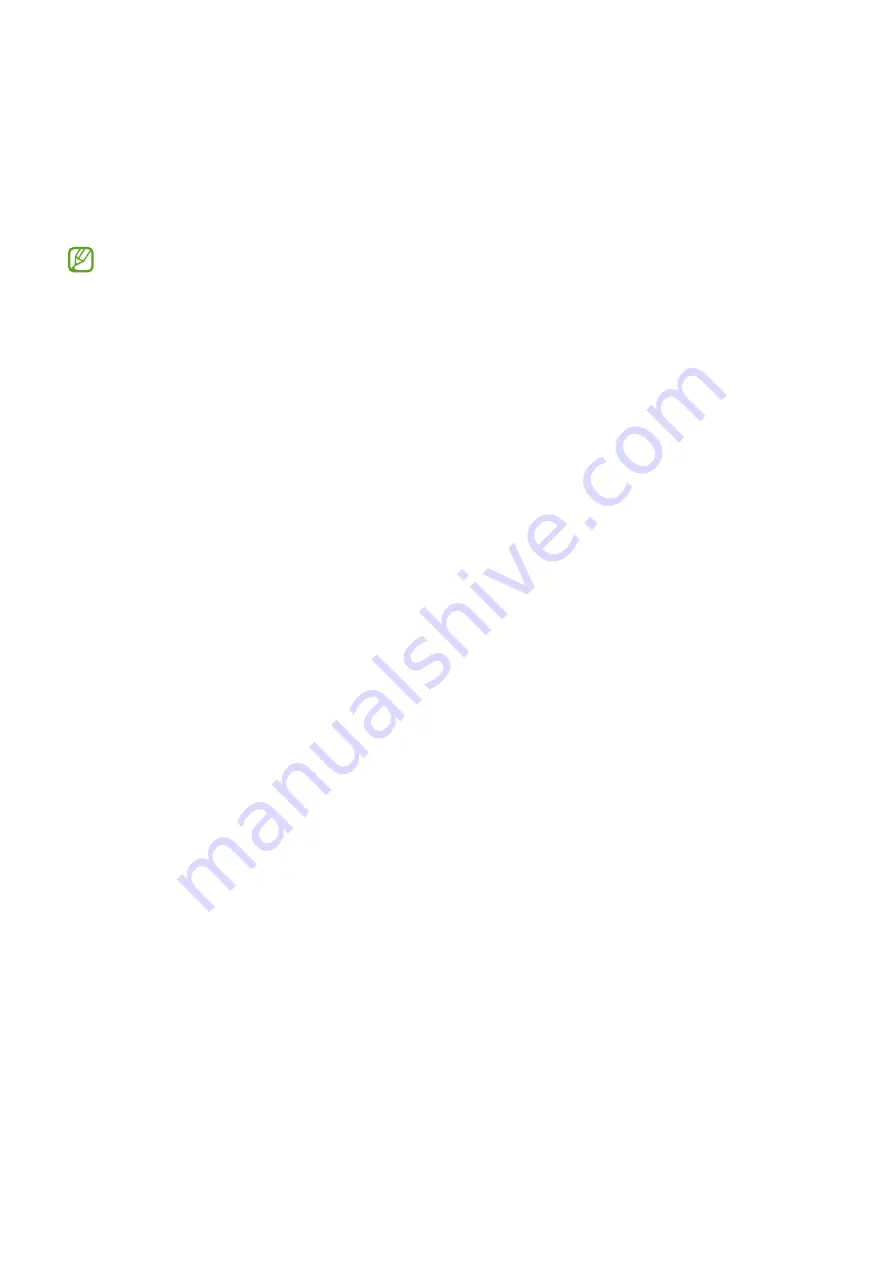
Calibrations
45
Digital Hall Sensor Calibration (Fold and Flip Models Only)
Whenever the screen is replaced, the digital hall sensor must be calibrated to guarantee
optimized digital hall sensor performance for devices that have it.
Digital hall sensor calibration is available through the
Self Repair Assistant
app.
•
This feature may not be available depending on the model. The availability of
this feature can be automatically checked in the Self Repair Assistant app, so
please follow the guidance of the Self Repair Assistant app.
•
For Fold models
: If the main screen does not turn on after being replaced (the
main screen is off and the cover screen is on when the device is unfolded),
follow the steps below to perform digital hall sensor calibration. The boot
screen (the screen where the Samsung and carrier logos appear) will appear
normally and then turn off, so it is not a hardware failure.
1) Fold the device and launch the
Self Repair Assistant
app on the cover
screen.
2) Move to the digital hall sensor calibration screen, unfold the device, and
then press the Volume Up button or the Volume Down button.
3) You will hear a vibration, and the calibration will be performed
automatically.
When calibration is complete, the main screen will turn on normally.
•
For Flip models
: If the main screen does not turn on after being replaced (the
main screen is off and the cover screen is on when the device is unfolded),
follow the steps below to force the main screen to turn on and perform digital
hall sensor calibration. The boot screen (the screen where the Samsung and
carrier logos appear) will appear normally and then turn off, so it is not a
hardware failure.
1) Connect the USB cable to the device, and connect the other end of the USB
cable to the USB power adapter or your computer.
2) While pressing and holding the Side button, press the Volume Up button
once and the Volume Down button twice.
3) When the main screen turns on, perform digital hall sensor calibration.
Summary of Contents for SM-A256B
Page 1: ...www samsung com REPAIR GUIDE SM A256B SM A256U SM A256U1 English Rev 1 0...
Page 47: ...Calibrations 47 5 The calibration will perform automatically 6 Check the calibration result...
Page 57: ...Disassembly and Assembly 57...
Page 66: ...Disassembly and Assembly 66 13 Lift up the back coverslowly and remove it gently...






























