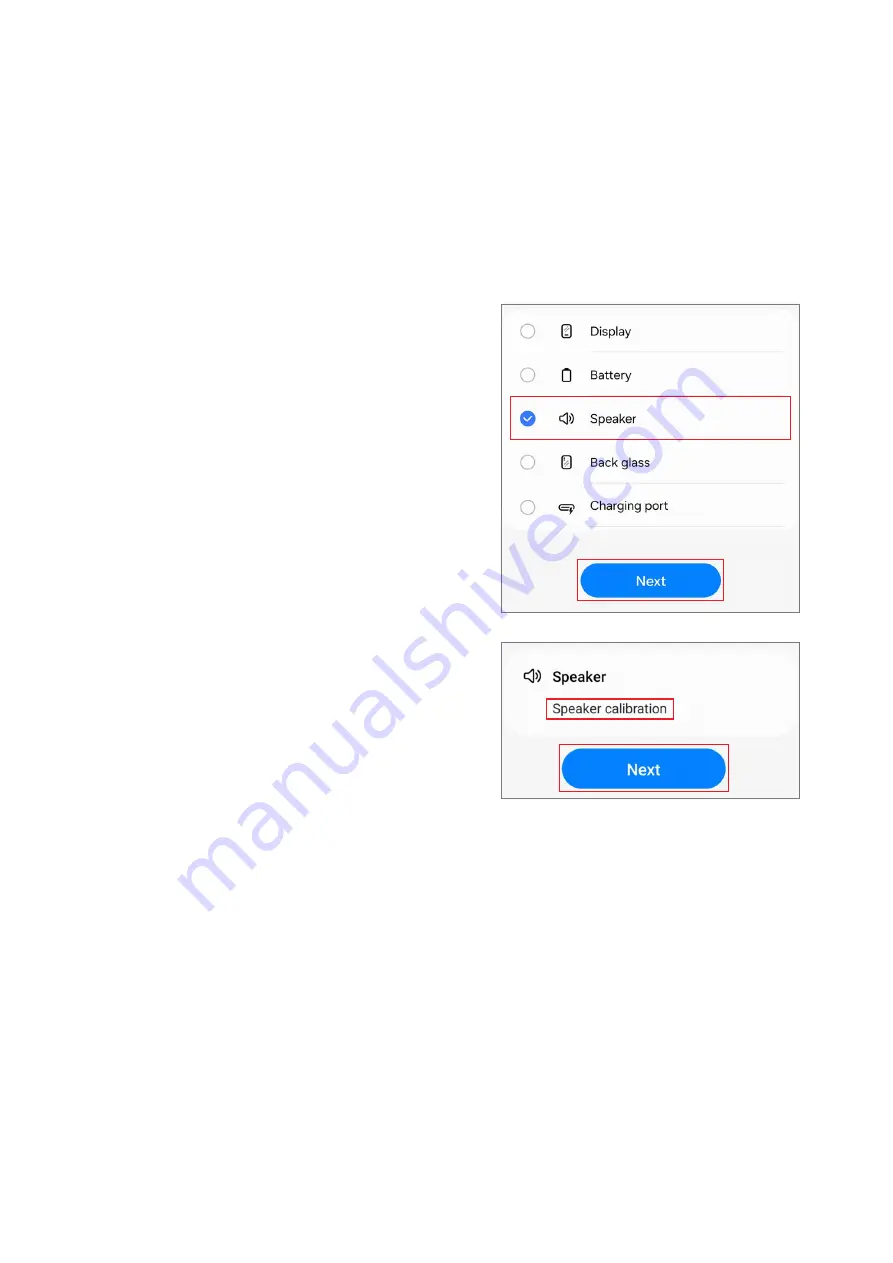
Calibrations
41
Speaker Calibration
When replacing speakers, the speaker must be calibrated to guarantee optimized
speaker performance for devices that have it.
Speaker calibration is available through the
Self Repair Assistant
app.
1
Launch the
Self Repair Assistant
app.
2
Select the part that you have replaced and
tap
Next
.
3
Check part and calibration and tap
Next
.
Summary of Contents for SM-A057G
Page 1: ...www samsung com REPAIR GUIDE SM A057G English Rev 1 0...
Page 47: ...Calibrations 47 5 The calibration will perform automatically 6 Check the calibration result...
Page 57: ...Disassembly and Assembly 57...
Page 66: ...Disassembly and Assembly 66 13 Lift up the back coverslowly and remove it gently...






























