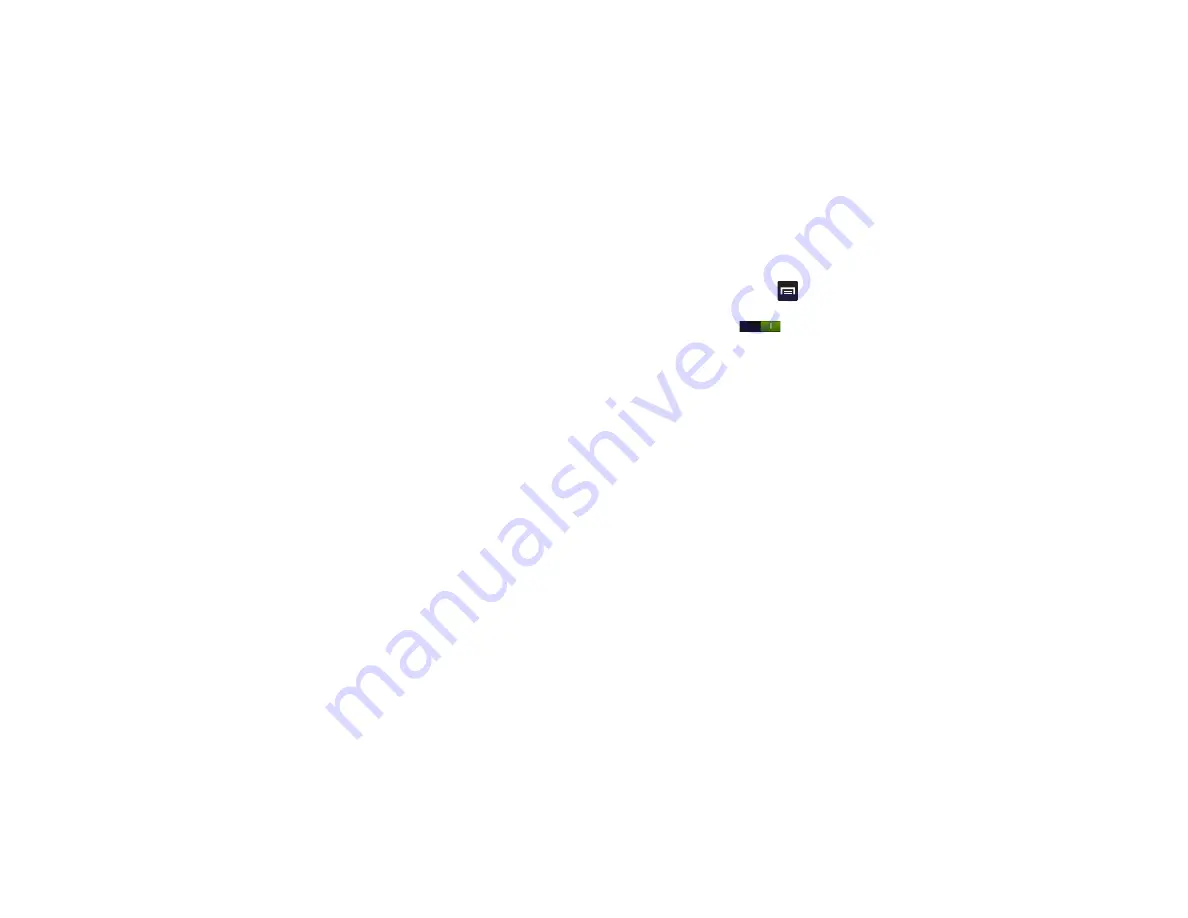
28
Panning
To pan, touch and hold a selected icon, then move the device
to the left or right to reposition it to another page. You must
first activate Motion on your device. Use panning to:
•
Move icons on your Home screens or Application Menus to another
page.
For more information, refer to
Tilt
To activate the tilt feature, press and hold two points on the
screen then tilt the device back and forth to reduce or enlarge
the screen. Use tilt to:
•
Reduce or enlarge the screen in the Gallery or Browser.
For more information, refer to
Turn over
Turn your phone over so that the screen faces downward. For
example:
•
Mute incoming calls and playing sounds by turning your phone over.
Using Gestures
By activating the various gesture features within the Motion
Settings menu, you can access a variety of time saving
functions.
To activate motion:
1.
From the Home screen, press
and then tap
Settings
➔
Motion
.
2.
Tap the ON/OFF icon
located at the top of the
screen to activate motion.
3.
Tap the checkboxes located to the right of each motion
option to activate the motions you wish. A checkmark
will appear.
The following is a description of the available gestures:
•
Quick glance
: Once enable, you can check key information at a
glance by reaching towards your device.
•
Direct call
: Once enabled, the device will dial the currently
displayed on-screen Contact entry as soon as you place the device
to your ear.
•
Smart alert
: Once enabled, pickup the device to be alerted and
notified of you have missed any calls or messages.
•
Double tap to top
: Once enabled, double tap the top of the device
to be taken to the top of the current on-screen list.






























