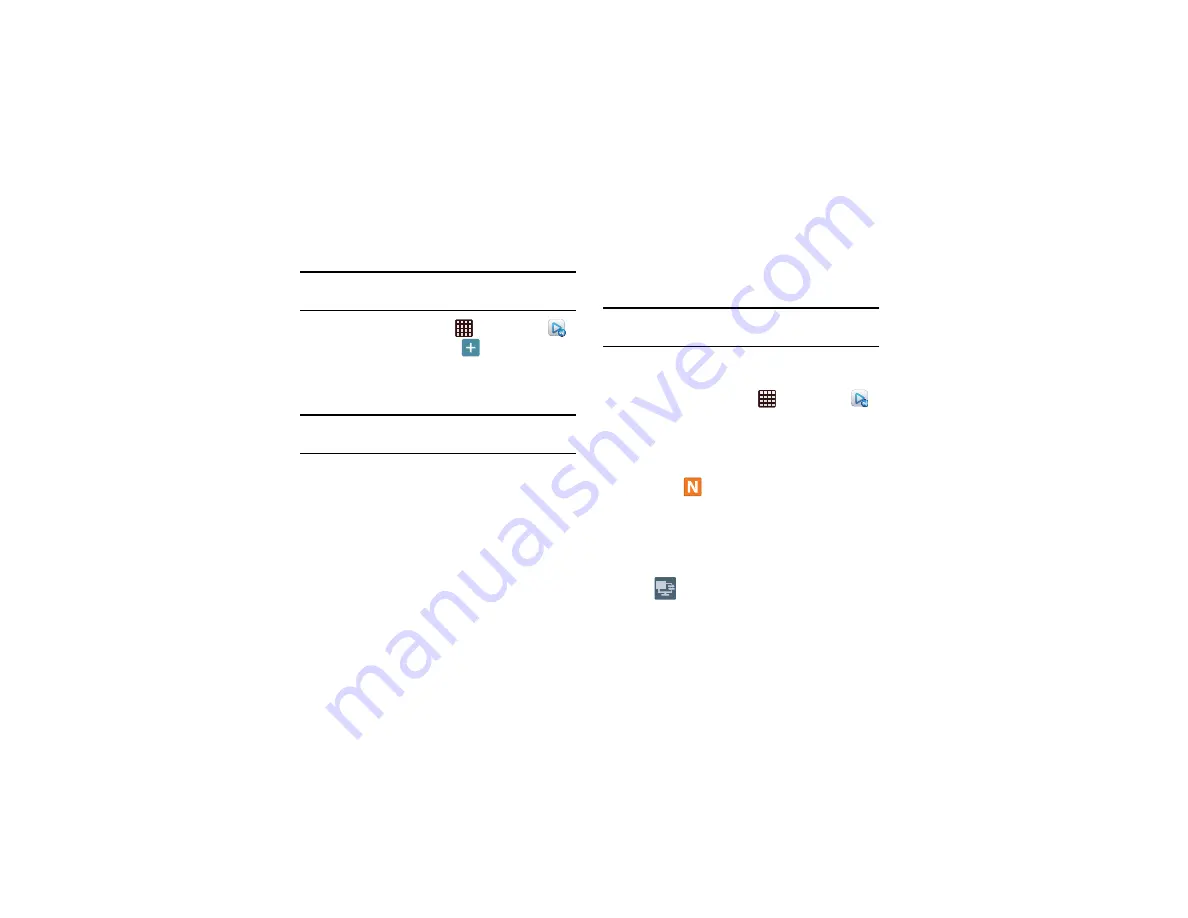
Applications 163
Note:
If you are using another Web storage service, log into
that service first before using AllShare Play.
1.
From the Home screen, tap
➔
AllShare Play
.
2.
From the main screen, select
(
Add storage
) and
then tap on the media that you would like to share.
3.
If this is your first time to use the service, set up a new
account by tapping
Sign up
➔
SugarSync Sign Up
.
Note:
If you already have a current Sugar Sync account, tap
Sign in
.
4.
Enter in your Email address and your password.
5.
Agree to the terms of service and tap
Sign up
or
Go
on
your on-screen keyboard.
6.
You can choose to download the SugerSync app or tap
Skip
to continue.
7.
Once the process is successfully completed, the Web
storage icon or name appears in the Web storage area
of the main screen.
Sharing Media via AllShare Play to a Target
Device
Important!
Make sure all communicating devices are connected
to the same Wi-Fi.
1.
Launch AllShare on the target device (such as an
Internet TV, Samsung Tablet, etc.).
2.
From the Home screen, tap
➔
AllShare Play
.
3.
Tap your device name from the
Devices
list.
4.
Tap an available category tab (Pictures, Music, Movies,
Files, or Info) and select a file.
•
Touch and hold to select multiple files.
•
A file with
in the upper-left indicates it is stored remotely
on a web storage location. Selecting this media causes your
device to access the file currently stored on your services’
servers.
5.
Tap an available on-screen file, image, or video to place
a green check mark alongside it.
6.
Tap
(
Stream to connected devices
) to begin
streaming the selected files.
2






























