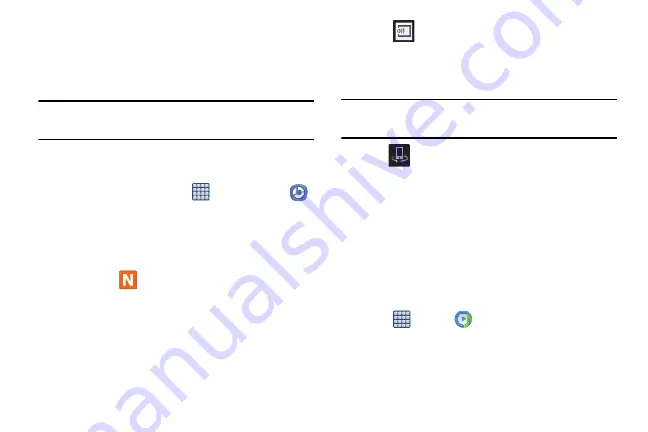
76
• About this service
: displays version and license information
about Samsung Link.
Sharing Media via Samsung Link to a Target
Device
Important!
Make sure all communicating devices are connected
to the same Wi-Fi.
1.
Launch Samsung Link on the target device (such as an
Internet TV, Samsung Tablet, etc.).
2.
From the Home screen, tap
➔
Samsung Link
.
3.
Tap your device name from the
Devices
list.
4.
Tap an available category tab (Pictures, Music, Movies,
Files, or Info) and select a file.
•
Touch and hold to select multiple files.
•
A file with
in the upper-left indicates it is stored remotely
on a web storage location. Selecting this media causes your
device to access the file currently stored on your services’
servers.
5.
Tap an available on-screen file, image, or video to place
a green check mark alongside it.
6.
Tap
(
Stream to connected devices
) to begin
streaming the selected files.
7.
On a target device (for example, an Internet TV) select
the on-screen
Allow
button to continue.
Note:
At this stage your device is requesting access to share
media with the external source.
Confirm
(
AllShare Controller enabled
) appears in the
Notification area at the top of the device to indicate you are
using your device as the media source.
Music
Music is an application that can play music files. It supports
files with extensions AAC, AAC+, eAAC+, MP3, WMA, 3GP,
MP4, and M4A. Launching the Music Player allows you to
navigate through your music library, play songs, and create
playlists (music files bigger than 300 KB are displayed).
Playing Music
1.
Tap
➔
Music
.
2.
Tap a library category at the top of the screen (Songs,
Playlists, Albums, Artists, Music square, Folders or
Nearby Devices) to view the available music files.
Summary of Contents for SGH-M919V
Page 12: ...vi ...






























