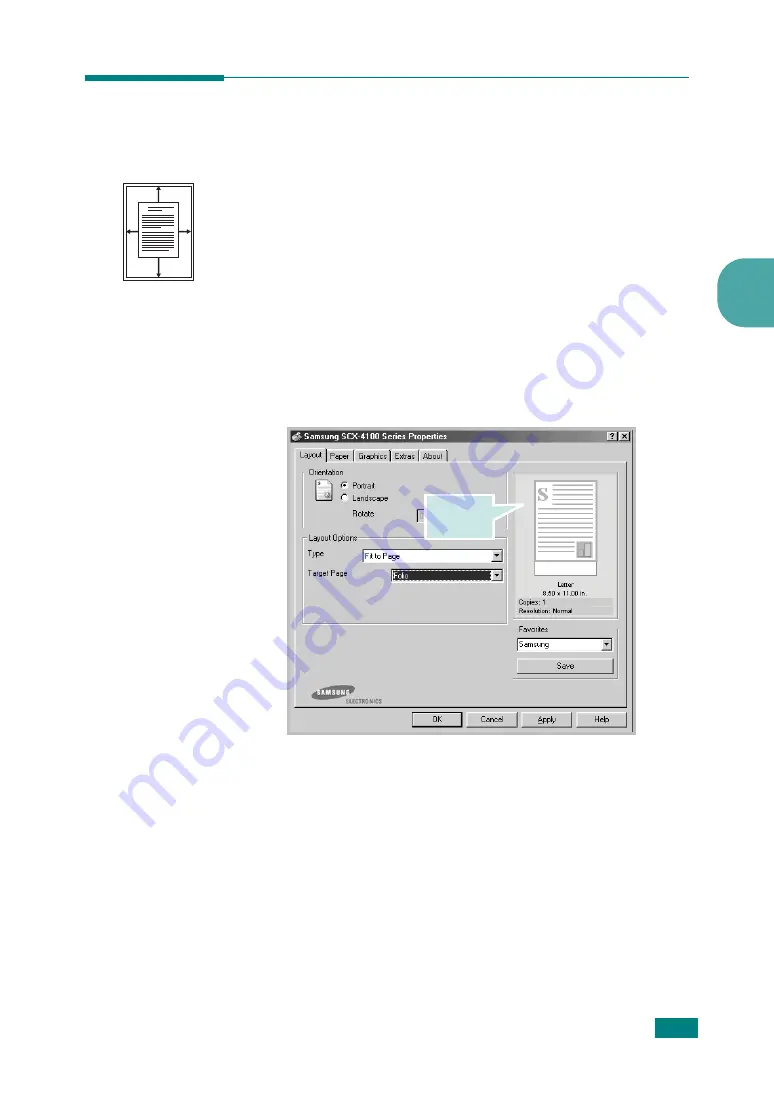
P
RINTING
3.13
3
Fitting Your Document to a Selected
Paper Size
You can scale your print job to any paper size regardless of the
digital document size. This can be useful when you want to
check the fine details on a small document.
1
To change the print settings from your software
application, access the printer’s Properties. See page 3.2.
2
From the
Layout
tab, select
Fit to Page
on the
Type
drop-
down list.
3
Select the correct size from the
Target Page
drop-down
list.
4
Click the
Paper
tab and select the paper source and type.
5
Click
OK
and print the document.
A
Preview
image
Summary of Contents for scx-4100 series
Page 1: ......
Page 12: ......
Page 16: ...15 ...
Page 45: ...GETTING STARTED 1 28 MEMO ...
Page 57: ...PAPER HANDLING 2 12 MEMO ...
Page 121: ...USING YOUR PRINTER IN LINUX 6 20 MEMO ...
Page 169: ...H Visit us at www samsungprinter com Rev 3 00 ...






























