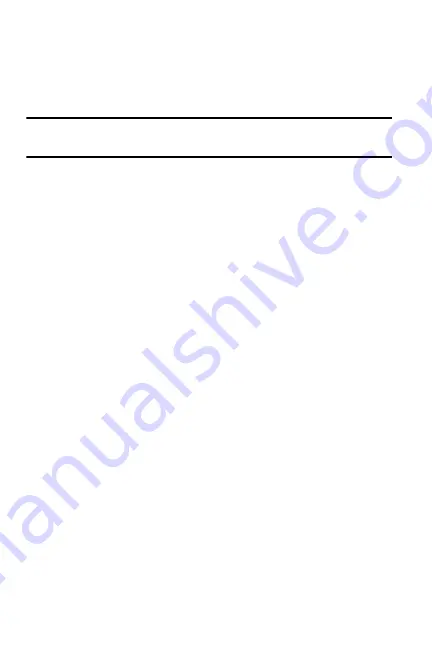
121 Synchronization
•
Using a PC data cable
•
Using a Bluetooth connection
Connecting with a PC data cable
Connect one end of the PC data cable to the jack on the bottom of the phone and the other
end to the USB port on your computer.
Note
: USB mode of your phone must be set for Microsoft® ActiveSync®. Tap
Start >
Programs > ActiveSync > Menu > Connections
-or tap-
Connect via Bluetooth
.
The connection is established and the Microsoft® ActiveSync® window appears. The
synchronization automatically begins.
Connecting via Bluetooth Wireless Technology
To use ActiveSync® via Bluetooth wireless technology, you need to configure the settings
for both your PC and your Omnia.
PC Configuration
1.
Add a COM port in the Bluetooth application you use on your PC.
2.
In ActiveSync, select
File > Connection Settings
.
3.
Choose the COM port added in Step 1, and then check “
Allow serial cable
connection to this COM port.
”
PDA Configuration
1.
Create a Bluetooth bond between your Omnia and your PC.
2.
Tap Yes in the Bluetooth ActiveSync dialog box that displays, “(Your PC)
supports synchronizing using Bluetooth. Would you like to designate it as an
ActiveSync partner?”
3.
Select
Start > ActiveSync
.
4.
Select
Tools
, then tap “
Connect via Bluetooth.
”
Windows Mobile Device Center 6 for Windows Vista
The Microsoft Windows Mobile Device Center enables you to set up new partnerships,
synchronize content and manage music, pictures and video with Windows Mobile
powered devices (Windows Mobile 2003 or later). The Windows Mobile Device Center is
only supported on Windows Vista.
Windows Mobile Device Center helps you to quickly set up new partnerships, synchronize
business-critical information such as e-mail, contacts and calendar appointments, easily






























