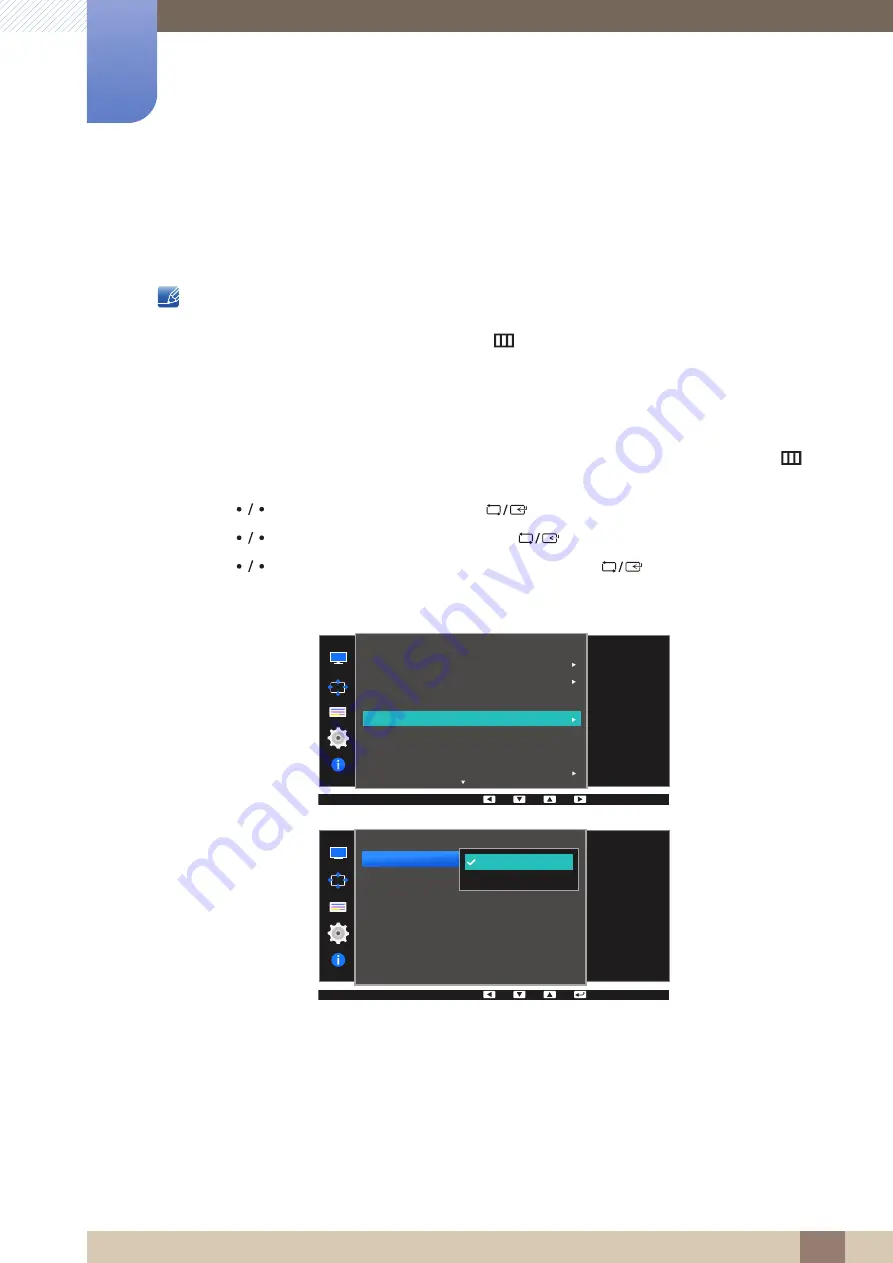
79
Setup and Reset
6
6 Setup and Reset
6.4
PC/AV Mode
Set
PC/AV Mode
to
AV
. The picture size will be enlarged. This option is useful when you view a movie.
z
Supplied for the wide models only such as 16:9 or 16:10.
z
If the monitor (when set to
DVI
,
HDMI
or
DisplayPort
) is in power saving mode or is displaying the
message
Check Signal Cable
, press the [
] button to display the On Screen Display(OSD).
You can select
PC
or
AV
.
6.4.1
Configuring PC/AV Mode
1
Press any button on the front of the product to display the Function Key Guide. Next, press [
] to
display the corresponding menu screen.
2
Press [
] to move to
Settings
and press [
] on the product.
3
Press [
] to move to
PC/AV Mode
and press [
] on the product.
4
Press [
] to move to
DVI
,
HDMI
or
DisplayPort
and press [
] on the product.
The following screen will appear.
Settings
1.1
Auto
Acceleration
Set to AV to enlarge
the picture.
ECO
USB Super Charging
DisplayPort Ver.
PC/AV Mode
Source Detection
Key Repeat Time
Off Timer
PC/AV Mode
PC
AV
DVI
HDMI
DisplayPort
Select the PC/AV
mode for the DVI
source.






























