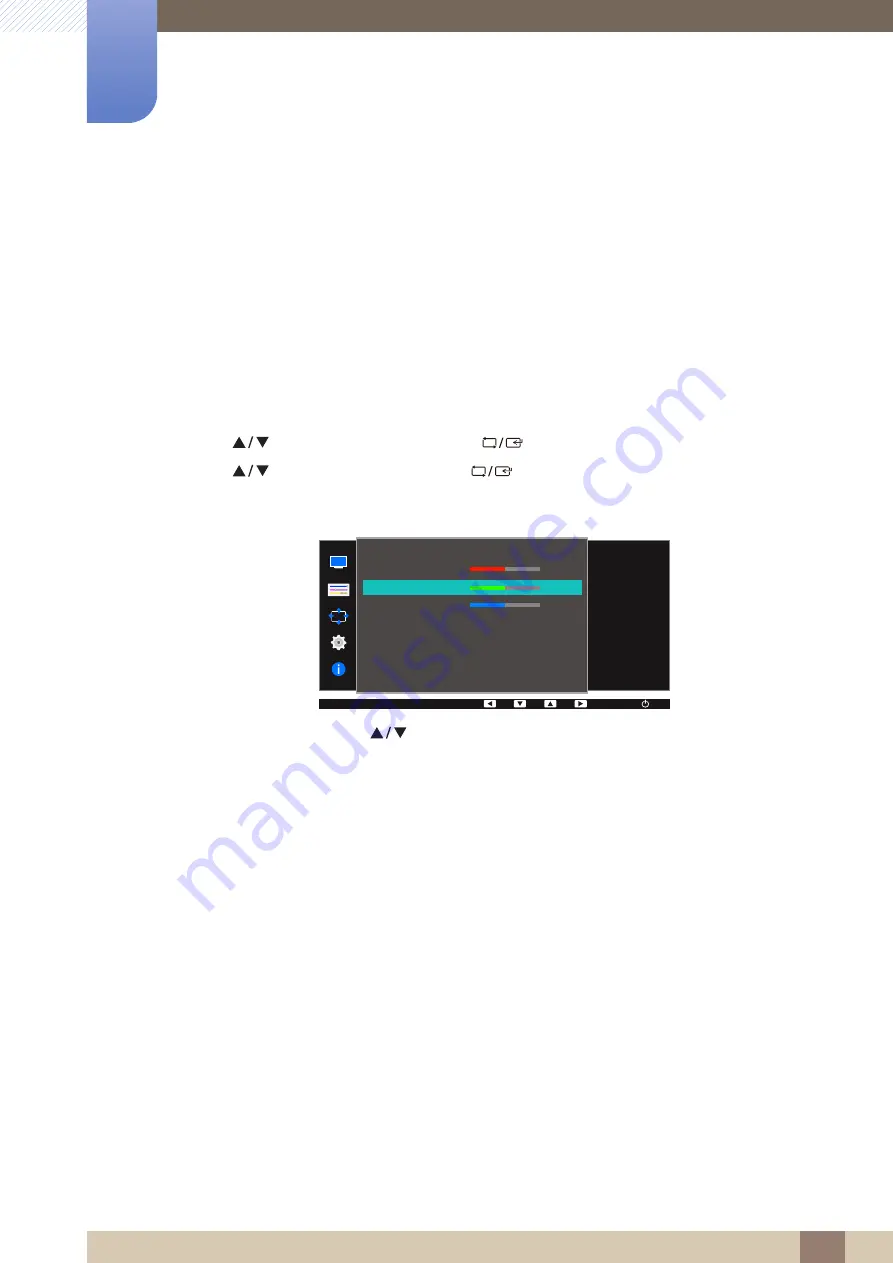
72
Configuring Tint
4
4 Configuring Tint
4.2
Green
Adjust the value of the colour green in the picture. (Range: 0~100)
A higher value will increase the intensity of the colour.
4.2.1
Configuring Green
1
Press any button on the front of the product to display the Key Guide. Next, press [
] to display
the corresponding menu screen.
2
Press [
] to move to
COLOR
and press [
] on the product.
3
Press [
] to move to
Green
and press [
] on the product.
The following screen will appear.
4
Adjust the
Green
using the [
] buttons.
5
The selected option will be applied.
MENU
COLOR
Red
Green
Blue
Color Tone
Gamma
50
50
50
Normal
Mode1
Adjust the green
saturation level.
Values closer to 100
mean greater
intensity for the color.
AUTO
AUTO
AUTO
AUTO






























