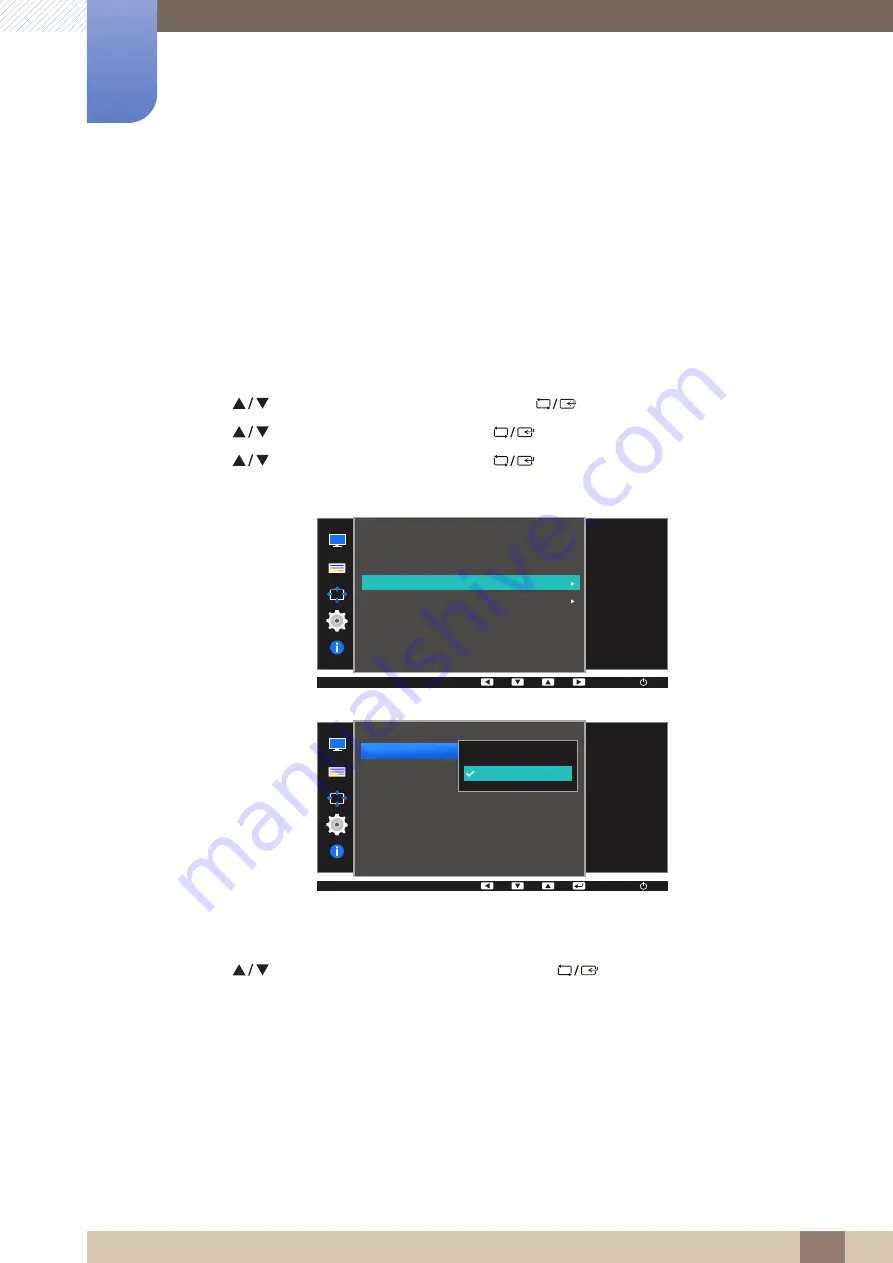
58
Setup and Reset
6
6 Setup and Reset
6.3
Off Timer
You can set the product to automatically turn off.
6.3.1
Configuring Off Timer
1
Press any button on the front of the product to display the Key guide. Next, press [
] to display
the corresponding menu screen.
2
Press [
] to move to
SETUP&RESET
and press [
] on the product.
3
Press [
] to move to
Off Timer
and press [
] on the product.
4
Press [
] to move to
Off Timer
and press [
] on the product.
The following screen will appear.
Off
: Deactivate the off timer so that the product does not power off automatically.
On
: Activate the off timer so that the product powers off automatically.
5
Press [
] to move to the option you want and press [
].
6
The selected option will be applied.
MENU
SETUP&RESET
Off
Acceleration
Auto
AUTO
Reset All
Eco Saving
Off Timer
PC/AV Mode
Key Repeat Time
Source Detection
Enable or disable the
Off Timer.
AUTO
Off Timer
Off Timer
Turn Off After
Off
On
Enable or disable the
Off Timer.






























