Reviews:
No comments
Related manuals for S22C650D
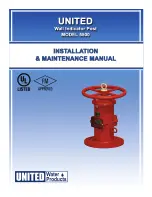
5500
Brand: UNITED Pages: 4

MyChron 3 XG
Brand: Aim Pages: 4

LN52C530
Brand: Samsung Pages: 5

LN52B750
Brand: Samsung Pages: 2

LN55A950
Brand: Samsung Pages: 12

LN52B630 - 52" LCD TV
Brand: Samsung Pages: 2

LN46D550
Brand: Samsung Pages: 2

LN46D550
Brand: Samsung Pages: 2

LN46D503F6FXZA
Brand: Samsung Pages: 2

LN46D503F6F
Brand: Samsung Pages: 2

LW15M23C
Brand: Samsung Pages: 60

LN46D550
Brand: Samsung Pages: 37

LTN1565
Brand: Samsung Pages: 61

LTN226W
Brand: Samsung Pages: 72

LTP227W - HD-Ready Flat-Panel LCD TV
Brand: Samsung Pages: 74

LS17M24C
Brand: Samsung Pages: 68

LN52C530
Brand: Samsung Pages: 81

LT-P 1545
Brand: Samsung Pages: 86

















