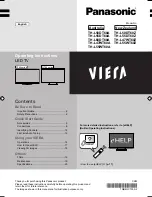55
Configuring Tint
4
4 Configuring Tint
4.2
Green
Adjust the value of the color red in the picture. (Range: 0~100)
A higher value will increase the intensity of the color.
4.2.1
Configuring Green
1
When the Function Key Guide appears, select
[
]
by moving the JOG button UP.
Next, press the JOG button.
2
Move to
COLOR
controlling the JOG button UP/DOWN and press the JOG button.
3
Move to
Green
controlling the JOG button UP/DOWN and press the JOG button.
The following screen will appear.
4
Adjust the
Green
controlling the JOG button UP/DOWN.
5
The selected option will be applied.
COLOR
Red
Green
Blue
Color Tone
Gamma
Mode1
50
50
Normal
50
Adjust
Enter
Return