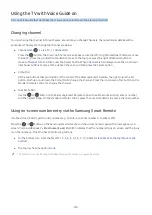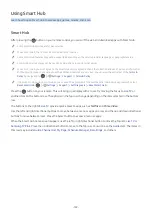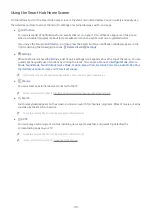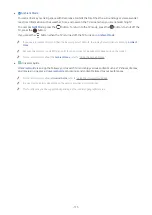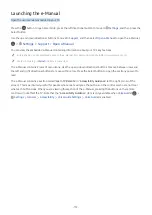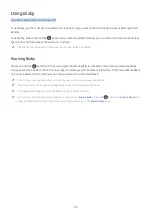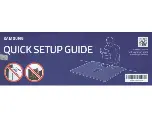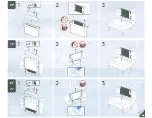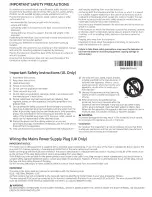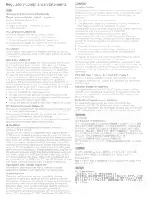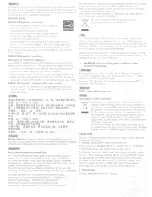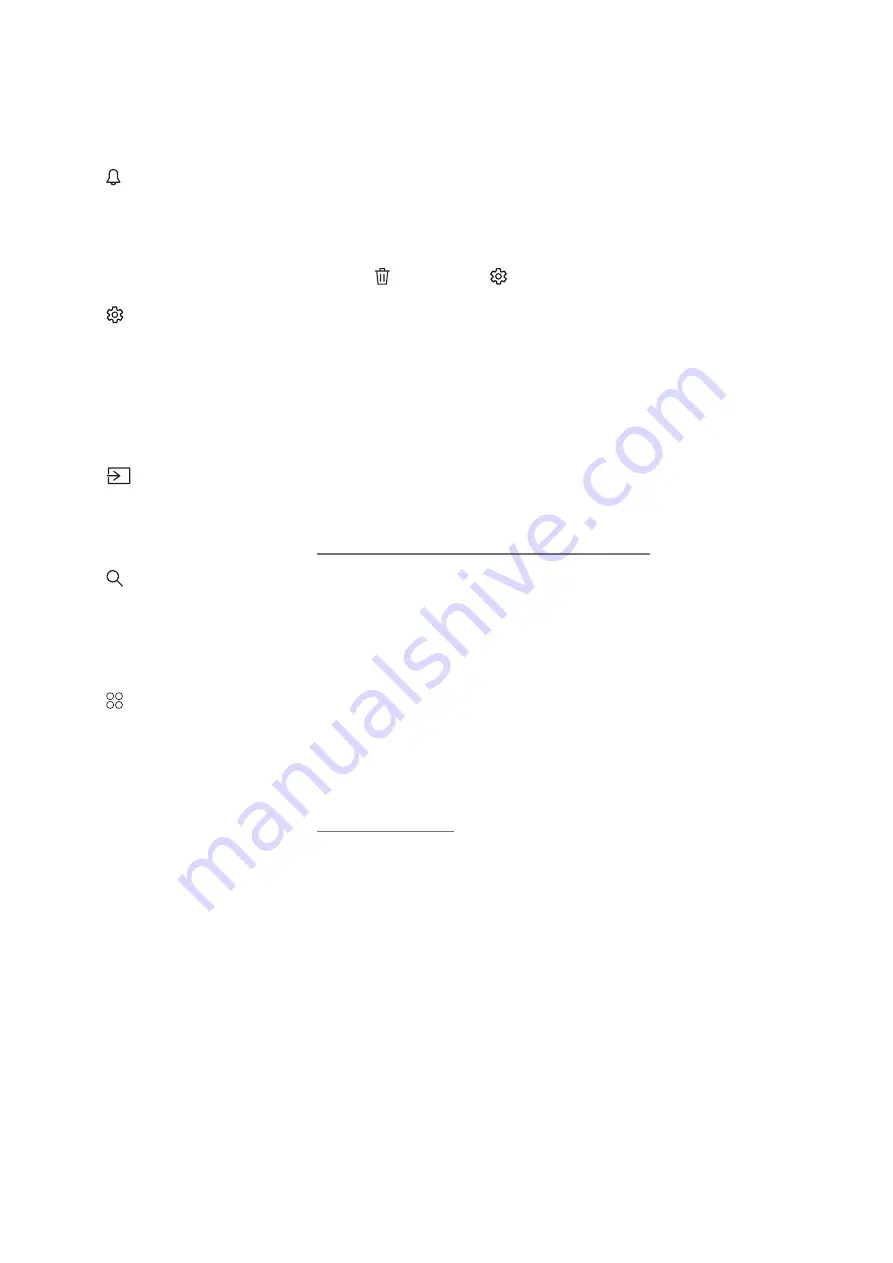
- 170 -
Using the Smart Hub Home Screen
On the leftmost part of the Smart Hub home screen is the static menu listed below. You can quickly and easily use
the listed menu items to access the main TV settings or external devices, search, and apps.
●
Notification
You can view a list of notifications for all events that occur on your TV. A notification appears on the screen
when a scheduled program is about to be broadcast or when an event occurs on a registered device.
If you move the focus to
Notification
, and then press the Select button, a notification window appears on the
right containing the following functions,
Delete All
and
Settings
.
●
Settings
When the focus is moved to
Settings
, a list of quick settings icons appears above the top of the menu. You can
quickly set frequently used functions by clicking the icons. You can set
e-Manual
,
Intelligent Mode
,
Picture
Mode
,
Sound Mode
,
Sound Output
,
Game Mode
,
Caption
,
Sleep Timer
,
Network
,
Color Tone
,
Auto Motion Plus
,
Digital Output Audio Format
, and
TV Device Manager
.
"
This function may not be supported depending on the model or geographical area.
●
Source
You can select an external device connected to the TV.
"
For more information, refer to "Switching between external devices connected to the TV."
●
Search
A virtual keyboard appears on the screen, and you can search for channels, programs, titles of movies, or apps
provided by the Smart Hub service.
"
To use this feature, the TV must be connected to the Internet.
●
APPS
You can enjoy a wide range of content including news, sports, weather, and games by installing the
corresponding apps on your TV.
"
To use this feature, the TV must be connected to the Internet.
"
For more information, refer to "Using the APPS Service."
Summary of Contents for QNSSQ60R
Page 197: ... 1 1 2 3 C c 0 1 Gt 1 C c 2 3 1 Gf 1 2 3 C 0 ...
Page 198: ...wx2 6 ik fl 1 1 M4xl14 IFMWl 1 0 i if i 1 ...
Page 201: ......