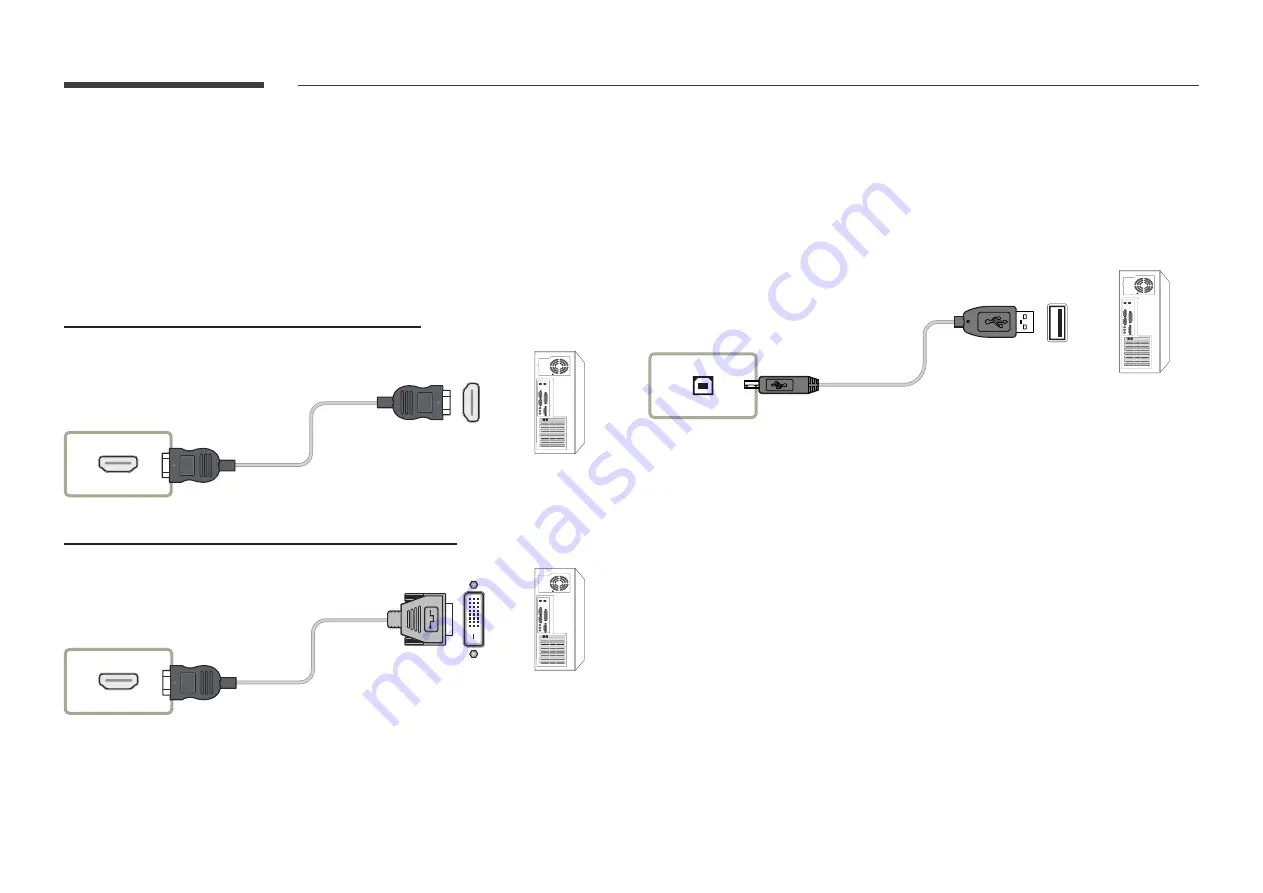
19
Connecting the touchscreen monitor
"
Connecting parts may differ in different products.
Connecting to a PC
1
Connect your PC to the product using a HDMI or HDMI-DVI cable.
Connecting the devices using a HDMI cable
HDMI IN
Connecting the devices using a HDMI-DVI cable
HDMI IN
2
Connect the power cable from the product to the power outlet.
3
After the power supply is connected, the product automatically detects and switches to the
connected input source.
"
If the screen appears blank, turn the product off and then on again.
4
Connect the
TOUCH OUT PC
port on the product to a USB port on the PC using the TOUCH
OUT cable.
TOUCH OUT PC
Connecting to a laptop or tablet PC
A laptop or tablet PC can be connected to the product using the same method when connecting
a desktop PC.
"
If touchscreen control is not available after the devices are connected
– Make sure to connect the HDMI or HDMI-DVI cable before connecting the TOUCH OUT
cable.
– If touchscreen control is still unavailable after the cables are connected properly,
disconnect the TOUCH OUT cable and then connect it again.







































