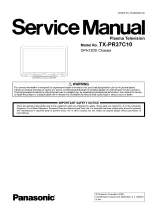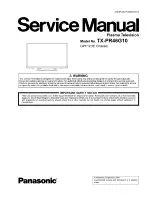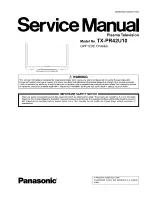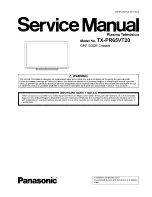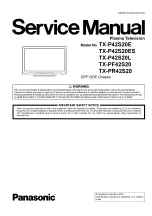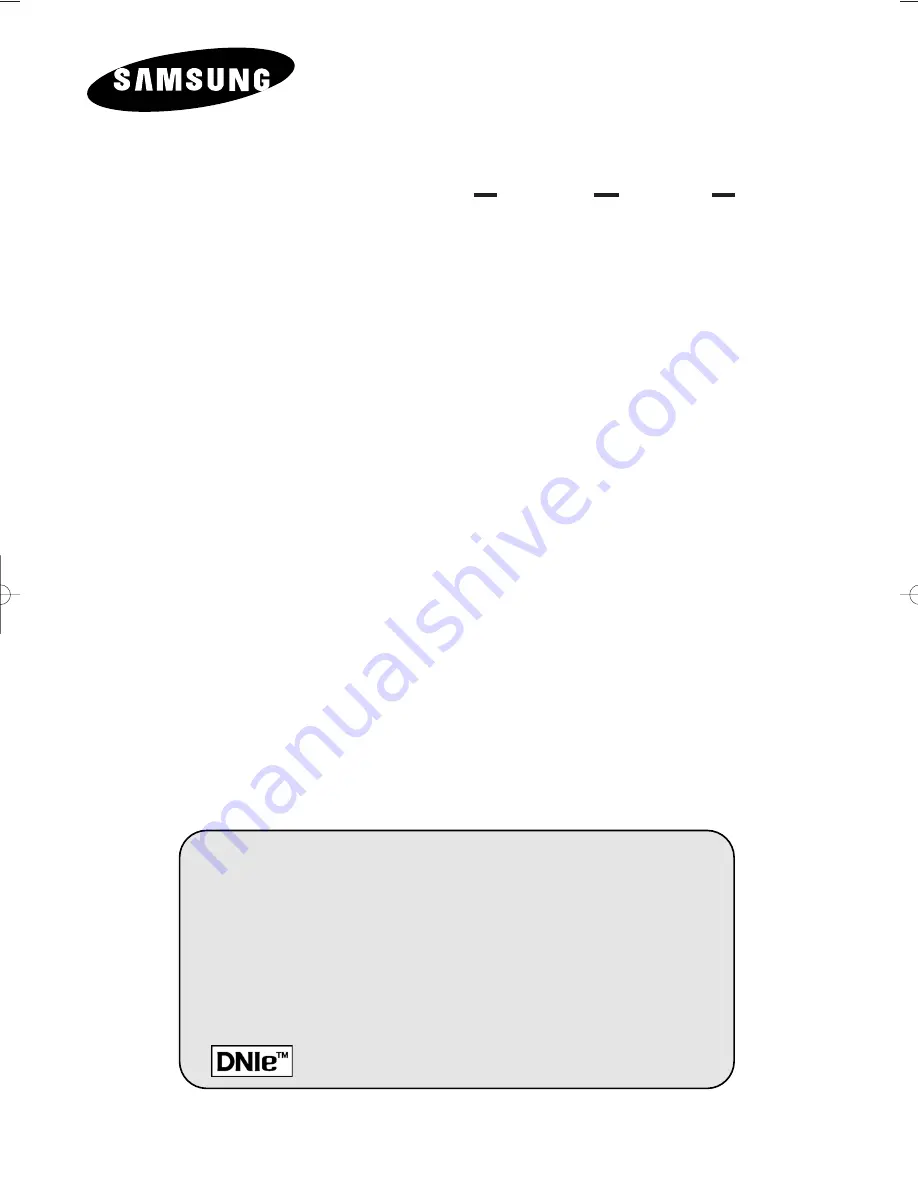
PDP-MONITOR
(P
LASMA
D
ISPLAY
P
ANEL
)
PPM42M5S
PPM42M5H
PPM50M5H
PPM63M5H
Owner’s Instructions
Before operating the unit,
please read this manual thoroughly,
and retain it for future reference.
ON-SCREEN MENUS
Picture In Picture (PIP)
VIDEO WALL
MDC
(Multiple Display Control)
Screen Burn Protection
Digital Natural Image engine
Intended for Commercial Use and Operation
Register your product at www.samsung.com/global/register
This device is a Class A digital apparatus.
BN68-00848A-00Eng_0408 4/8/05 9:23 AM Page 1
Summary of Contents for PPM42M5H
Page 52: ...English 52 Dimension ...
Page 53: ...English 53 Dimension continued ...
Page 54: ...Memo English 54 ...
Page 55: ...Memo English 55 ...
Page 56: ...Memo English 56 ...
Page 57: ...Memo English 57 ...