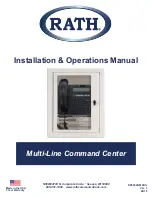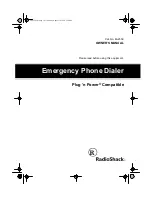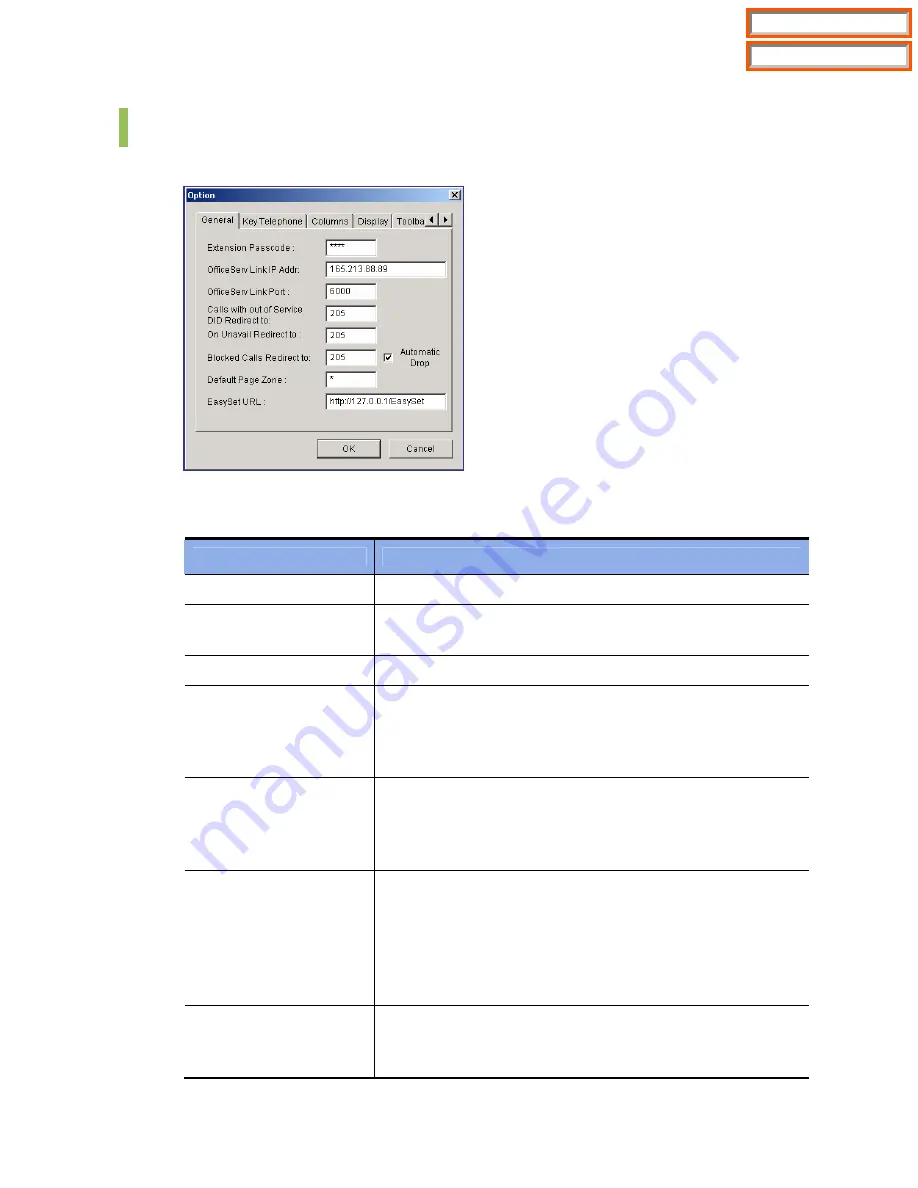
43
General
This tab enables the user to set general option values of the OfficeServ Operator.
Parameters of the [General] tab are described below:
Parameter
Description
Extension Passcode
Enter the passcode of the extension phone.(default : 1234)
OfficeServ Link IP Addr.
Enter the IP address of the OfficeServ Link connected to the
OfficeServ system.
OfficeServ Link Port
Enter the port number of the OfficeServ Link.(default : 6000)
Calls with out of Service
DID Redirect to
Enter the number of the station to which incoming calls
connected to the unselected DID number are transferred. If
this value is not entered, the incoming calls above will be
connected to the OfficeServ Operator.
On Unavail Redirect to
Enter the extension number to which incoming calls are
transferred when the OfficeServ Operator is not available. Or,
Double-click AVAIL/UNAVAIL from the status bar to select an
extension number.
Blocked Calls Redirect to
Enter the extension number to which blocked calls are
transferred.
If ‘Automatic Drop’ is selected, a blocked call is transferred to
the entered extension number and is dropped automatically.
In this case, a virtual port of the system can be conveniently
used.
Default Page Zone
Enter a value for the default page zone.
If a user makes a page without designating a zone while the
default page zone is not set, the page will be made to Zone 0.
Table of Contents
Home Page