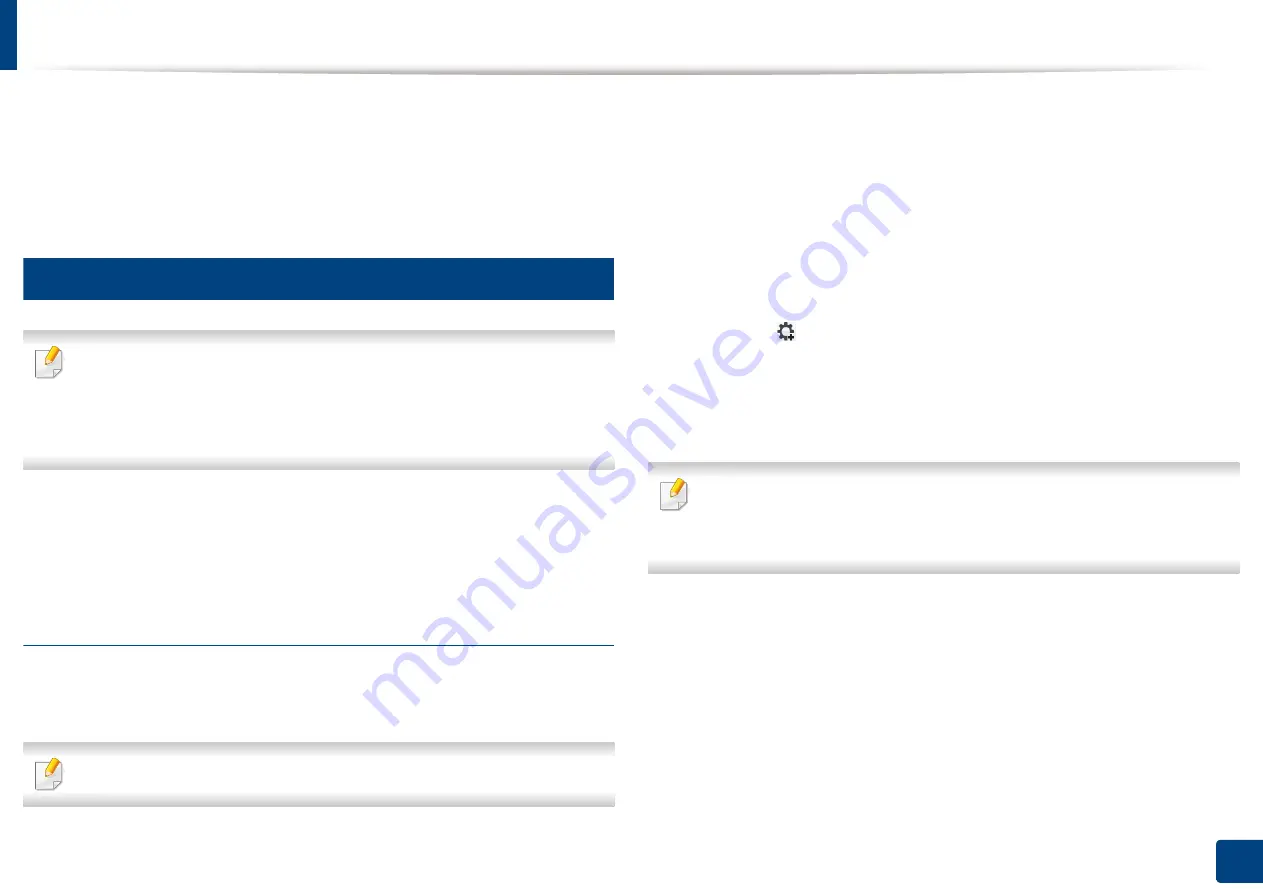
46
3. Using a Network-Connected Machine
Setting IP address
When you connect your machine to a network, you must first configure the TCP/
IP settings for the machine. The settings shown below are the basic settings
required for using your machine as a network machine. You can set TCP/IP, DNS
server, TCP/IPv6, Ethernet, and IP address allocation methods.
3
IPv4 configuration
•
If your device does not support a network connection, it will not be able
to use this feature (see "Rear view" on page 22).
•
You can also set the TCP/IPv4 from control panel.
•
TCP/IPv6 is not supported by this program.
First, you have to set up an IP address for network printing and managements.
In most cases a new IP address will be automatically assigned by a DHCP
(Dynamic Host Configuration Protocol) server located on the network.
IPv4 configuration using SetIP (Windows)
Before using the SetIP program, disable the computer firewall from
Control
Panel
>
Security Center
>
Windows Firewall
.
The following instructions may differ for your model.
2
Follow the instructions in the installation window.
3
Connect your machine to the network with a network cable.
4
Turn on the machine.
5
From the Windows
Start
menu, select
All Programs
>
Samsung
Printers
>
SetIP
>
SetIP
.
6
Click the
icon (third from left) in the SetIP window to open the TCP/
IP configuration window.
7
Enter the machine’s new information into the configuration window. In
a corporate intranet, you may need to have this information assigned by
a network manager before proceeding.
Find the machine’s MAC address from the
Network Configuration Report
(see "Other settings" on page 243) and enter it without the colons. For
example, 30:CD:A7:1F:E3:27 becomes 30CDA71FE327.
8
Click
Apply
, and then click
OK
. The machine will automatically print the
Network Configuration Report
. Confirm that all the settings are
correct.
Summary of Contents for Multifunction MultiXpress X322 Series
Page 295: ...Redistributing toner 295 14 Maintenance 4 X322x X328x series ...
Page 296: ...Redistributing toner 296 14 Maintenance 5 K325x K330x series ...
Page 298: ...Replacing the toner cartridge 298 14 Maintenance 6 X322x X328x series ...
Page 299: ...Replacing the toner cartridge 299 14 Maintenance 7 K325x K330x series ...
Page 301: ...Replacing the imaging unit 301 14 Maintenance 8 X322x X328x series ...
Page 302: ...Replacing the imaging unit 302 14 Maintenance 9 K325x K330x series ...
Page 303: ...Replacing the imaging unit 303 14 Maintenance ...
Page 305: ...Replacing the waste toner container 305 14 Maintenance 10 X322x X328x series ...
Page 306: ...Replacing the waste toner container 306 14 Maintenance 11 K325x K330x series ...
Page 312: ...Cleaning the machine 312 14 Maintenance X322x X328x series ...
Page 313: ...Cleaning the machine 313 14 Maintenance K325x K330x series ...
Page 315: ...Cleaning the machine 315 14 Maintenance X322x X328x series ...
Page 316: ...Cleaning the machine 316 14 Maintenance ...
Page 317: ...Cleaning the machine 317 14 Maintenance K325x K330x series ...
Page 318: ...Cleaning the machine 318 14 Maintenance ...
Page 320: ...Cleaning the machine 320 14 Maintenance K325x K330x series ...
Page 324: ...Cleaning the machine 324 14 Maintenance X322x X328x series ...
Page 325: ...Cleaning the machine 325 14 Maintenance ...
Page 326: ...Cleaning the machine 326 14 Maintenance K325x K330x series ...
Page 327: ...Cleaning the machine 327 14 Maintenance ...
Page 339: ...Clearing paper jams 339 15 Troubleshooting 3 In the multi purpose tray ...
Page 341: ...Clearing paper jams 341 15 Troubleshooting Jam feed 1 Jam feed 2 ...
Page 342: ...Clearing paper jams 342 15 Troubleshooting Jam feed 3 Jam feed 4 Optional device only ...
Page 357: ...Clearing paper jams 357 15 Troubleshooting 8 In the optional finisher area ...






























